PeaZip è uno strumento gratuito per la gestione degli archivi che permette di creare e visualizzare numerosi formati compressi.
Realizzato sotto licenza open dall'italianissimo Giorgio Tani il programma è stato appena aggiornato alla versione 4.1.
Il software è flessibile, sicuro e completamente gratuito.
Il programma è semplice da utilizzare e si presenta con un'interfaccia utente estremamente intuitiva.
Grazie a questo software è possibile creare archivi nei formati 7Z, ARC, BZ2, GZ, PAQ/ZPAQ, PEA, QUAD/BALZ, TAR, UPX e ZIP.
Inoltre l'applicazione è in grado di aprire gli archivi in oltre 134 formati diversi tra cui ACE, ARJ, CAB, DMG, ISO, LHA, RAR e UDF.
Sul sito del produttore è disponibile un
mini tutorial, in lingua inglese, che spiega come utilizzare tutte le funzioni dell'applicazione.
Il menu di PeaZip con i comandi del software si integra nella barra contestuale di Windows in modo da essere accessibile in maniera facile e veloce.
Le novità in dettaglio di questa nuova versione sono disponibili sul
changelog ufficiale del prodotto.
Download.
PeaZip for Linux 4.1 GTK2 (recommended)
DEB (all) | DEB (i386) | RPM | TGZ
Portable (does not require installation)
PeaZip for Linux 4.1 Qt
DEB (all) | RPM | TGZ
Portable (does not require installation)
Per versioni precedenti di Ubuntu:
- Aprite un terminale, scrivete:
wget http://downloads.sourceforge.net/peazip/peazip_2.3a.bin.LINUX.GTK2.i586-1.deb
- Installate il pacchetto deb con dpkg.
sudo dpkg -i peazip*
sudo apt-get install -f
Ecco come si presenta il programma al primo avvio.
Cliccando su Options e poi su Localization
Sarà possibile impostare la lingua italiana.
Ora che l'abbiamo tradotto clicchiamo su Opzioni e poi Impostazioni.
Qui sarà possibile modificare le varie impostazioni del programma come meglio crediamo. E' possibile anche scegliere un tema diverso per il programma andando nell'ultimo tab (cosa sempre gradita :)).
Ma vediamo ora come creare un archivio. Dal programma, tramite il menù ad albero di sinistra, andiamo a trovare la cartella o il file che vogliamo comprimere.
Una volta selezionata clicchiamo ora sull'icona in alto a destra per procedere con la compressione
Ci si aprirà la schermata di compressione
dove potremo scegliere tutti i parametri del caso, come il percorso, il tipo di compressione (Opzioni del formato)
o le dimensioni se vogliamo splittarlo
E altri armenicoli vari
Alla fine clicchiamo su ok e il file verrà compresso.
Altri Screenshots.
Se ti è piaciuto l'articolo , iscriviti al feed cliccando sull'immagine sottostante per tenerti sempre aggiornato sui nuovi contenuti del blog:































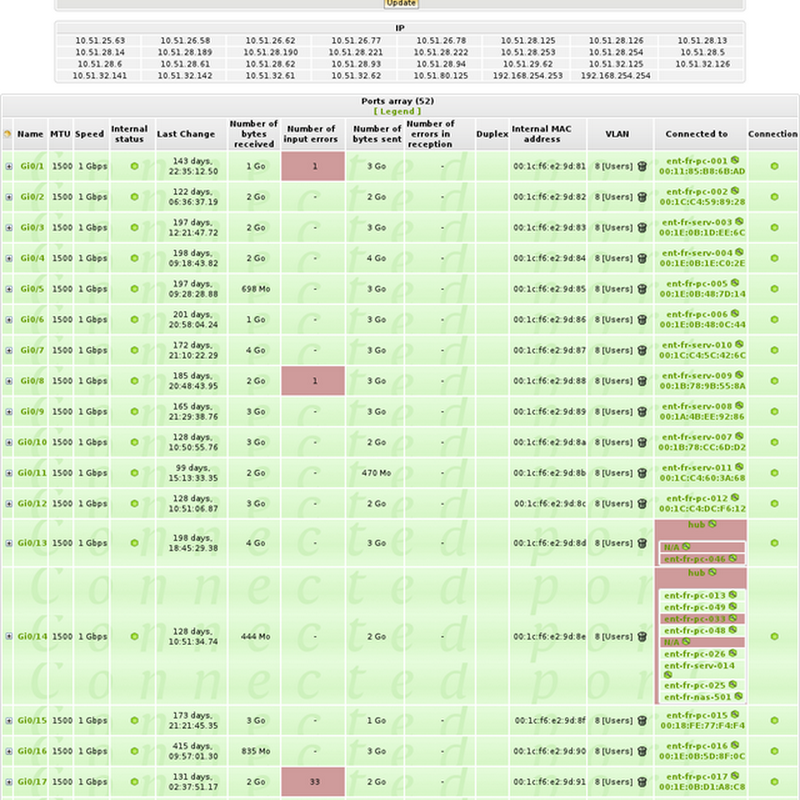






Nessun commento:
Posta un commento
Non inserire link cliccabili altrimenti il commento verrà eliminato. Metti la spunta a Inviami notifiche per essere avvertito via email di nuovi commenti.