LibreOffice Writer consente di progettare e creare documenti di testo che possono contenere immagini, tabelle o grafici. È quindi possibile salvare i documenti in diversi formati, incluso il formato standard OpenDocument (ODF), il formato .doc di Microsoft Word, o il formato HTML. Inoltre, è possibile esportare il documento nel formato PDF (Portable Document Format).
LibreOffice è un software di produttività personale libero prodotto da The Document Foundation nato dal fork di OpenOffice.org. Gode di una buona compatibilità con le altre maggiori suite del settore ed è disponibile per Windows, Mac OS X e GNU/Linux. Per i sistemi Linux è disponibile anche la versione a 64 bit. In futuro sarà sviluppata anche una versione mobile per dispositivi con sistemi operativi iOS e Android, proprio per quest'ultimo è stato creato un applicativo per la gestione dello scorrimento delle diapositive di Impress chiamato Impress Remote.
Lo scopo è quello di produrre una suite per ufficio indipendente, che supporti il formato ODF.
Il nome è un ibrido fra la parola spagnola e francese Libre, che significa libero, e quella inglese Office (ufficio). LibreOffice è un software libero e come tale è liberamente scaricabile, modificabile e ridistribuibile dagli utenti, sempre secondo i termini stabiliti dalla licenza GNU LGPL.
La prima versione stabile rilasciata è stata la 3.3.0 del 25 gennaio 2011; tra gennaio 2011 e ottobre 2011 LibreOffice è stato scaricato circa 7,5 milioni di volte e altri 10 milioni di utenti hanno installato il programma via penne USB o CD masterizzati, realizzati da un milione di questi download.
È la suite per ufficio di default in molte distribuzioni Linux come Fedora, Debian, Linux Mint, OpenSUSE,Trisquel e, ovviamente, Ubuntu.
I componenti di LibreOffice sono gli stessi di OpenOffice.org, da cui è derivato: Writer
Un word processor con funzionalità simili e supporto ai file di Microsoft Word e WordPerfect. Possiede caratteristiche WYSIWYG avanzate, ma può anche venire utilizzato come editor di base.
Calc
Un foglio elettronico, simile a Microsoft Excel o Lotus 1-2-3. Ha un certo numero di caratteristiche uniche, tra cui un sistema che definisce automaticamente la serie di grafici, sulla base delle informazioni disponibili per l'utente.
Impress
Un programma per la creazione di presentazioni multimediali simile a Microsoft Powerpoint. Le presentazioni possono essere esportate come file SWF, in modo da poter essere visualizzati su qualsiasi computer che abbia installato Adobe Flash.
Base
Un programma di creazione e gestione di database, simile a Microsoft Access. LibreOffice Base permette la creazione e la gestione di basi di dati, la preparazione di maschere e report che forniscono agli utenti finali un facile accesso ai dati. Come Access, può essere utilizzato come front-end per sistemi di database, tra cui database di Access (JET), fonti di dati ODBC e MySQL o PostgreSQL
Draw
Un programma di grafica vettoriale e uno strumento di diagrammi simile a Microsoft Visio e paragonabile per caratteristiche alle prime versioni di Corel Draw. Fornisce connettori tra le forme, che sono disponibili in una gamma di stili di linea per facilitare il disegno di diagrammi di flusso. Include anche caratteristiche simili al software di desktop publishing come Microsoft Publisher e Scribus.
Math
Un programma per l'elaborazione di formule matematiche. L'applicazione utilizza una variante del linguaggio XML per la creazione di formule, come definito nella specifica OpenDocument. Queste formule possono essere incorporate in altri documenti della suite LibreOffice, come quelli creati da Writer o Calc, inserendo le formule nel documento.
Testo condizionale.
Nel vostro documento potete impostare alcuni comandi di campo che visualizzino un determinato testo quando viene soddisfatta una condizione specificata. Ad esempio, potete definire il testo condizionale da visualizzare in una serie di lettere di sollecito.
Nell'esempio illustrato, l'impostazione del testo condizionale viene svolta in due fasi. Nella prima viene creata una variabile, nella seconda viene definita la condizione.
Per definire una variabile condizionale:
La prima parte dell'esempio riguarda la definizione di una variabile per la condizione.
- Scegliete Inserisci - Comando di campo - Altri campi, e fate clic sulla scheda Variabili.
- Fate clic su "Imposta variabile" nell'elenco Tipo di campo.
- Digitate un nome per la variabile nella casella Nome, per esempio
Sollecito. - Fate clic su "Testo" nell'elenco Formato.
- Digitate
1nella casella Valore, e fate clic su Inserisci.
La lista Formato ora visualizza un formato "Generale".
Per definire una condizione e il testo condizionale:
La seconda parte dell'esempio consiste nel definire la condizione che deve essere soddisfatta, e nell'inserire un segnaposto nel punto del documento in cui dovrà comparire il testo condizionale.
- Posizionate il cursore nel punto del documento in cui volete che compaia il testo condizionale.
- Scegliete Inserisci - Comandi di campo - Altri campi e fate clic sulla scheda Funzioni.
- Fate clic su "Testo condizionale" nell'elenco Tipo di campo.
- Nella casella Condizione, digitate
Sollecito EQ "3". In questo modo, il testo condizionale verrà visualizzato quando la variabile nel campo definito nella prima parte dell'esempio sarà uguale a tre.
Le virgolette che racchiudono il numero 3 indicano che la variabile definita nella prima parte dell'esempio è una stringa di testo.
- Digitate il testo da visualizzare quando la condizione è soddisfatta nella casella Poi. Il testo inserito in questo campo può avere una lunghezza pressoché illimitata. Potete perciò incollare in questa casella anche un intero paragrafo.
- Fate clic su Inserisci e quindi su Chiudi.
Per visualizzare il testo condizionale:
In questo esempio, il testo condizionale viene visualizzato quando il valore della variabile condizionale è uguale a 3.
- Posizionate il cursore davanti al campo definito nella prima parte dell'esempio e scegliete Modifica - Comando di campo.
- Sostituite il numero nella casella Valore con il valore 3 e fate clic su Chiudi.
- Se il campo non viene aggiornato automaticamente, premete F9.
Testo condizionale per il numero di pagine.
Potete creare un campo di testo condizionale da combinare con un campo contenente il numero delle pagine che mostri la parola "pagine" al posto di "pagina" se le pagine del documento sono più di una.
- Posizionate il cursore nel punto del documento in cui volete inserire il numero di pagine.
- Scegliete Inserisci - Comandi di campo - Numero di pagine e inserite uno spazio.
- Scegliete Inserisci - Comandi di campo - Altri campi e fate clic sulla scheda Funzioni.
- Fate clic su "Testo condizionale" nell'elenco Tipo di campo.
- Digitate
Pagina > 1nella casella Condizione. - Digitate
Paginenella casella Quindi. - Digitate
Paginanella casella Altrimenti. - Fate clic su Inserisci e quindi su Chiudi.
Spostare e copiare un testo in un documento.
- Selezionate il testo da spostare o da copiare.
- Usate una delle procedure seguenti:
Per spostare il testo selezionato, trascinatelo nella posizione desiderata e rilasciatelo. Durante il trascinamento il puntatore del mouse indica la funzione in corso con un riquadro grigio.Per copiare il testo selezionato, premete Ctrl durante il trascinamento. Il puntatore del mouse indica la funzione in corso con un segno più (+).
Se ti è piaciuto l'articolo , iscriviti al feed cliccando sull'immagine sottostante per tenerti sempre aggiornato sui nuovi contenuti del blog:
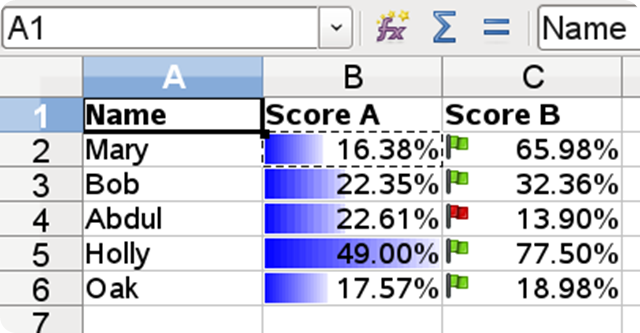
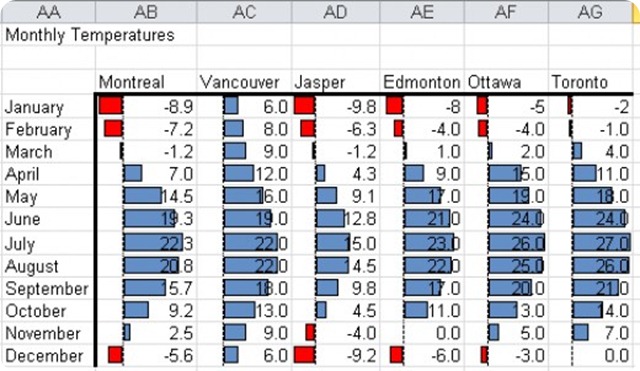
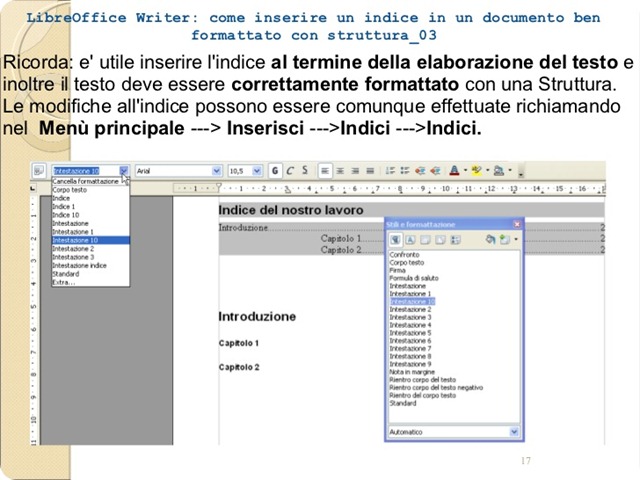











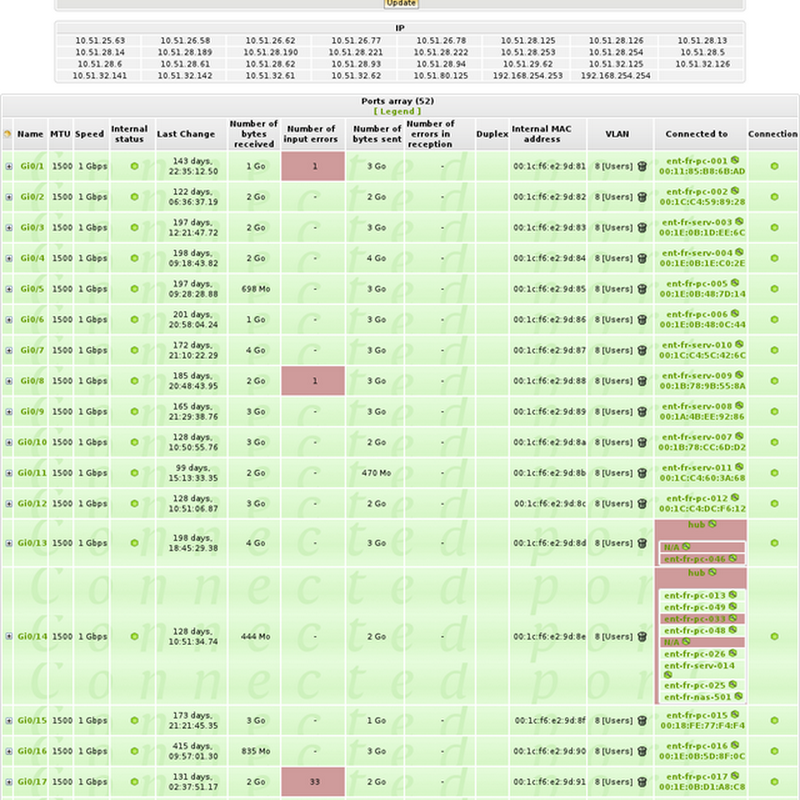






Nessun commento:
Posta un commento
Non inserire link cliccabili altrimenti il commento verrà eliminato. Metti la spunta a Inviami notifiche per essere avvertito via email di nuovi commenti.