
- Simulazione del clic secondario: consente di eseguire un clic secondario (clic di menù) premendo e tenendo premuto il pulsante primario mentre non viene eseguito alcun movimento col puntatore.
- Clic automatico: consente di eseguire diversi clic senza premere alcun pulsante hardware.
- Cattura del puntatore: consente di bloccare il puntatore in una determinata area del pannello fino a che non viene rilasciato tramite la pressione di determinati tasti o di un pulsante del mouse.
Questo pacchetto contiene un demone e alcune applet per il pannello per migliorare l'usabilità del mouse sul desktop GNOME. Queste migliorie sono:
- la possibilità di fare clic senza un pulsante,
- la capacità di far apparire il menu contestuale con un mouse con un solo pulsante (come fa MacOS),
- un'area per catturare il puntatore del mouse fino a che non è rilasciato con una combinazione predefinita di tasti.
Come attivare le funzioni.
Il clic secondario simulato e il clic automatico dipendono direttamente dall'esecuzione del programma; inoltre, l'applet di cattura del puntatore, dipende dal pannello di GNOME. Di conseguenza, i metodi per avviarli sono diversi.
Attivare il clic secondario.
È possibile attivare il clic secondario in due modi:
- dall'interfaccia grafica
- dalla riga di comando
Dall'interfaccia grafica.
L'interfaccia grafica per attivare il clic secondario simulato è localizzata nella scheda Accessibilità delle preferenze del mouse. Per avviarla, scegliere Sistema ▸ Preferenze ▸ Mouse per aprire il dialogo delle preferenze del mouse. Una volta selezionata la scheda Accessibilità le seguenti funzioni sono disponibili:
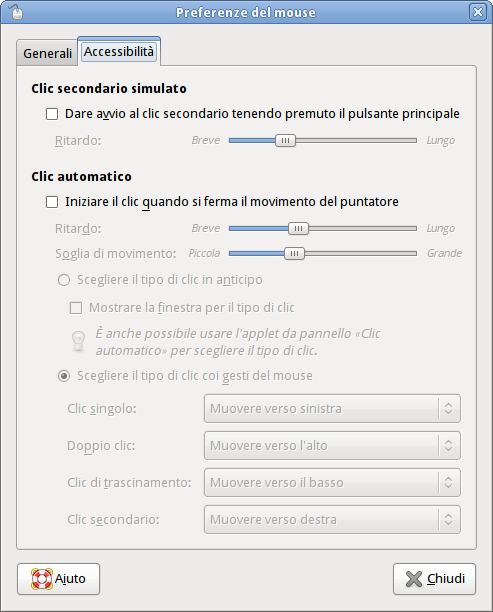
Per attivare il clic secondario simulato, selezionare l'opzione:
“Dare avvio al clic secondario tenendo premuto il pulsante principale”

Dalla riga di comando.
Per attivare il clic secondario simulato dalla riga di comando, aprire il Terminale e digitare quanto segue:
mousetweaks –ssc
Attivare il clic automatico.
È possibile attivare la funzione di clic automatico in tre modi:
- Dall'interfaccia grafica
- Dalla riga di comando
- Attivare dall'applet da pannello del clic automatico
Dall'interfaccia grafica
L'interfaccia grafica per atti.vare il clic automatico è localizzata nella scheda Accessibilità delle preferenze del mouse. Per avviarla, scegliere Sistema ▸ Preferenze ▸ Mouse per aprire il dialogo delle preferenze del mouse. Una volta selezionata la scheda Accessibilità le seguenti funzioni sono disponibili:
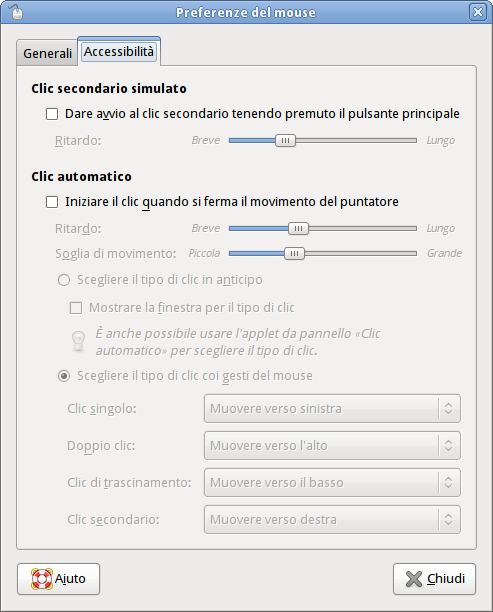
Per attivare la funzione di clic automatico, selezionare l'opzione:
“Iniziare il clic quando si ferma il movimento del puntatore”
 Dalla riga di comando.
Dalla riga di comando.
Per attivare la funzione di clic automatico e mostrare la finestra con i tipi di clic dalla riga di comando, aprire il Terminale e digitare quanto segue:
mousetweaks --dwell --show-ctw
The starting parameters --login and --daemonize were added to allow GDM to start and quit mousetweaks: the first disables the check for the Assistive Technologies framework at the start of mousetweaks; by not passing the second, mousetweaks will keep the pid that it got when it started, allowing GDM to shut it down by using the pid.
Attivare dall'applet da pannello del clic automatico.
It is possible to start the Dwell Click by simply resting (dwelling) for a little delay with the pointer on the mouse icon displayed by the Dwell Click panel applet. In fact, this mouse icon is a dwellable On/Off button that provides feedback of the passing dwell time by filling its frame with another colour. When the frame is completely filled, the button displays its active state and the dwell click gets started.
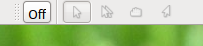
For instructions about how to install the Dwell Click applet on the GNOME panel, please have a look at Starting The Pointer Capture Function where you can see how it is done for the Pointer Capture panel applet. The procedure for the Dwell Click panel applet is similar.
Attivare la funzione di cattura del puntatore.
Poiché l'applet «Cattura puntatore» è un'applet da pannello, per avviarla è necessario seguire la procedura per aggiungere una qualsiasi applet al pannello di GNOME. Quindi, per installarla, basta aggiungerla al pannello.
Fare clic col pulsante destro del mouse (clic secondario), scegliere Aggiungi al pannello... per visualizzare il dialogo contenente tutte le applet che è possibile aggiungere.
Facendo doppio clic su Cattura del puntatore, l'applet verrà aggiunta al pannello e verrà eseguita finché non viene rimossa.
Come terminare le funzioni.
Come per l'attivazione delle funzione, la loro terminazione dipende da quale delle funzioni si prende in considerazione.
- Terminare la simulazione del clic secondario.
- Terminare il clic automatico.
- Terminare la funzione di cattura del puntatore.
Terminare la simulazione del clic secondario.
È possibile terminare la simulazione del clic secondario in due modi:
-
Deselezionando l'opzione corrispondente nel dialogo delle preferenze di Mousetweaks.

Per localizzare l'opzione, fare riferimento alla sezione Dall'interfaccia grafica.
-
Digitando il seguente comando alla riga di comando:
mousetweaks –shutdown
Terminare il clic automatico.
È possibile terminare il clic automatico in tre modi:
-
Deselezionando l'opzione corrispondente nel dialogo delle preferenze di Mousetweaks.

Per localizzare l'opzione, fare riferimento alla sezione Dall'interfaccia grafica.
-
Digitando il seguente comando alla riga di comando:
mousetweaks --shutdown
Se l'applet per il clic automatico è stata installata nel pannello, tale funzione può essere disabilitata soffermandosi col puntatore sul pulsante On/Off.
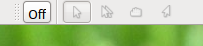 Terminare la funzione di cattura del puntatore.
Terminare la funzione di cattura del puntatore.
Dato che l'applet «Cattura puntatore» è un'applet da pannello, per terminarla è necessario seguire la procedura per eliminare una qualsiasi applet da una pannello. Quindi, per disinstallarla, fare clic sul col pulsante destro sulla "maniglia" dell'applet e scegliere Rimuovi dal pannello dal menù contestuale.
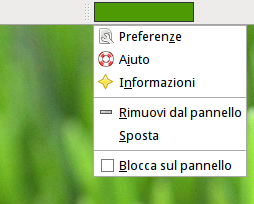
Quando viene usato il tema predefinito di GNOME, la "maniglia" dell'applet assomiglia a due linee punteggiate verticali posizionate alla sinistra dell'applet.
Se ti è piaciuto l'articolo , iscriviti al feed cliccando sull'immagine sottostante per tenerti sempre aggiornato sui nuovi contenuti del blog:









Nessun commento:
Posta un commento
Non inserire link cliccabili altrimenti il commento verrà eliminato. Metti la spunta a Inviami notifiche per essere avvertito via email di nuovi commenti.