GeoGebra consente la creazione di materiale didattico interattivo, nei cosiddetti fogli di lavoro dinamici, che possono essere esportati nelle pagine Web come figure dinamiche.
In genere, un foglio di lavoro dinamico consiste in un'intestazione, una breve spiegazione, un'applet interattiva ed eventuali esercizi e spiegazioni indirizzati agli studenti.
Per operare con i fogli di lavoro dinamici gli studenti non necessitano di conoscere il funzionamento di GeoGebra. Le pagine Web interattive sono indipendenti dal software e possono essere distribuite online oppure su un qualsiasi supporto di memorizzazione.
Creare fogli di lavoro dinamici:
Lo scopo di questa attività è imparare a creare un foglio di lavoro dinamico per illustrare come le somme inferiori e superiori siano un valido strumento di approssimazione dell'area compresa tra una curva e l'asse delle ascisse.
- Aprire un nuovo file di GeoGebra.
- Mostrare la finestra algebra, il campo di inserimento e gli assi cartesiani (menu Visualizza).
Creare la figura:
1
Digitare il polinomio cubico f(x) = -0.5x3 + 2x2 – x + 1
2 Creare due punti A e B appartenenti all'asse delle x
3 Creare uno slider del numero n (intervallo da 1 a 50; incremento 1)
4
Creare sommasup = SommaSuperiore[f, x(A), x(B), n]
5 Creare sommainf = SommaInferiore[f, x(A), x(B), n]
6 Inserire il testo dinamico "Somma superiore = " + sommasup
7
Inserire il testo dinamico "Somma inferiore = " + sommainf
8 Calcolare la differenza diff = sommasup – sommainf
9
Inserire il testo dinamico "Differenza = " + diff
Ridurre le dimensioni della finestra di GeoGebra:
GeoGebra esporta la finestra algebra e la finestra grafica nella figura dinamica del foglio di lavoro. Per disporre di abbastanza spazio per eventuali spiegazioni ed esercizi all'interno del foglio di lavoro dinamico è necessario ridimensionare la finestra di GeoGebra prima dell'esportazione.
- Nascondere la finestra algebra prima dell'esportazione, se non si desidera includere tale finestra.
- Muovere la figura (o la sua parte significativa) nell'angolo in alto a sinistra del foglio da disegno utilizzando lo strumento Muovi foglio da disegno (vedere figura in basso a sinistra). Suggerimento: È possibile utilizzare gli strumenti Zoom avanti e Zoom indietro in modo da ottimizzare la figura per il processo di esportazione.
- Ridimensionare la finestra di GeoGebra trascinandone l'angolo in basso a destra con il mouse (vedere figura in basso a destra). Suggerimento: Il puntatore cambia forma quando passa sopra un lato o un angolo della finestra di GeoGebra.
Esportare un foglio di lavoro dinamico:
Dopo avere adattato le dimensioni della finestra di GeoGebra, è possibile esportare la figura come foglio di lavoro dinamico, utilizzando il menu File.- Esporta – Foglio di lavoro dinamico come pagina Web Suggerimento: È inoltre possibile utilizzare la combinazione di tasti CTRL – MAIUSC – W.
- Compilare tutti i campi testo nella finestra che viene visualizzata (titolo del foglio di lavoro, nome dell'autore e data).
- Digitare una breve spiegazione della figura dinamica nel campo testo Testo sopra la costruzione.
- Inserire eventuali esercizi e linee guida per gli studenti nel campo testo Testo dopo la costruzione.
- Fare clic su Esporta, quindi salvare il foglio di lavoro dinamico.
la creazione di una nuova sottocartella (ad es. Fogli_di_lavoro_dinamici) della cartella GeoGebra_Introduzione prima di salvare il foglio di lavoro dinamico.
Perfezionamento dei fogli di lavoro dinamici :
La finestra di dialogo dell'esportazione dei fogli di lavoro dinamici contiene due schede: Generale ed Avanzate. Nell'ultima attività è stata utilizzata la scheda Generale per aggiungere spiegazioni, esercizi e fornire linee guida prima dell'esportazione. Ora verrà spiegato come perfezionare il foglio di lavoro dinamico, includendo varie caratteristiche alla figura interattiva mediante l'uso della scheda Avanzate.
Funzionalità :
- Abilita clic destro: Gli studenti potranno fare clic con il tasto destro del mouse sugli oggetti o sul foglio da disegno per accedere alle caratteristiche del menu contestuale (ad es. mostra / nascondi oggetto o etichetta, traccia on / off, finestra di dialogo delle Proprietà).
- Mostra l'icona per reimpostare la costruzione: Verrà visualizzata un'icona per reimpostare la costruzione, nell'angolo in alto a destra dell'applet interattiva, che consente agli studenti di ripristinare la figura allo stato iniziale.
- Fare doppio clic per aprire la finestra dell'applicazione: Gli studenti potranno aprire una finestra completa di GeoGebra, facendo doppio clic sull'applet interattiva.
Se ti è piaciuto l'articolo , iscriviti al feed cliccando sull'immagine sottostante per tenerti sempre aggiornato sui nuovi contenuti del blog:














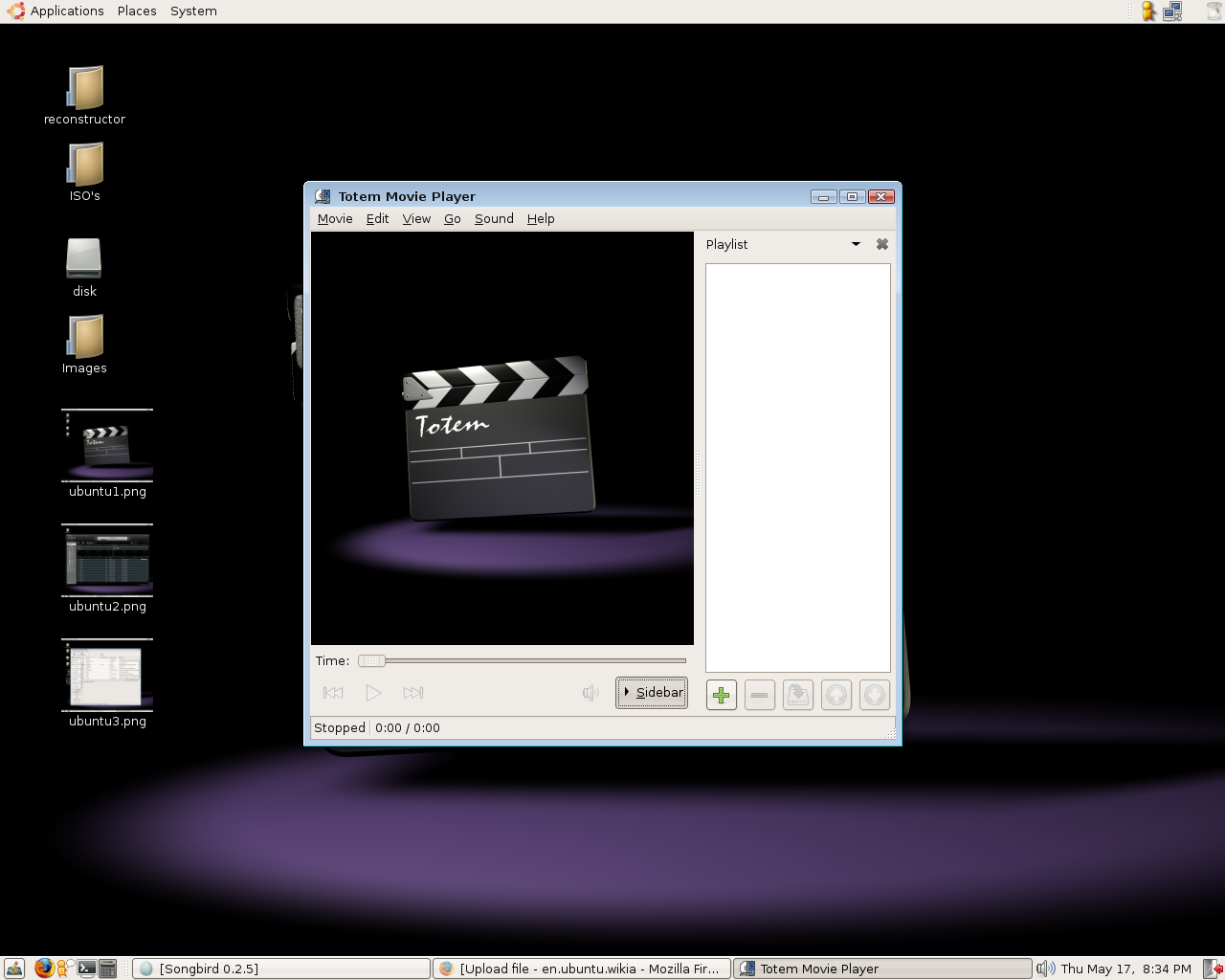






EyeOfGnome/screenshot.png)












Nessun commento:
Posta un commento
Non inserire link cliccabili altrimenti il commento verrà eliminato. Metti la spunta a Inviami notifiche per essere avvertito via email di nuovi commenti.