Gli utenti provenienti da Windows e abituati a fare due click per collegarsi alla propria rete wireless wpa (senza nemmeno sapere cosa stanno facendo) si trovano sicuramente disorientati a configurare Wpa Supplicant oppure a mettere mano al terminale e digitare comandi sconosciuti.
Ed anche per chi, come me, ormai ha un po’ di dimestichezza con “ifconfig” e “iwconfig” spesso sente la necessità di automatizzare la procedura e semplificare la connessione.
In attesa che un’utility degna venga integrata di default in Gnome (ancora mi chiedo perchè il Gestore di Reti supporti solo il WEP, un protocollo vecchio e altamente insicuro) in molti hanno provato a creare un tool funzionale, che facesse tutto con il minimo sforzo, chiedendo all’utente solo le cose essenziali.
Mentre programmi come wifi-radar non supportano il wpa, e wpa-gui risulta troppo scarno, network-manager sembrava essere la soluzione finale a tutti i problemi. Purtroppo la decisione di includerlo di default in Feisty non è stata tra la migliori a mio parere: oltre ad essere un progetto ancora giovane, presenta numerosi bug (per esempio non supporta ancora gli ip statici) e sopratutto ha una configurazione alternativa agli standard di Linux (ovvero /etc/network/interfaces, i*config e wpa_supplicant) per cui è difficile integrarlo con le vecchie impostazioni. Insomma spesso porta più problemi che benefici.
WICD (Wireless Interfaces Connection Daemon) è un progetto opensource nato da un utente Ubuntu frustrato anche lui dalla mancanza di un network manager funzionante. Nonostante sia anche questo un progetto giovane (ma in rapido sviluppo) ha già tutto quello che serve:
- Interfaccia grafica semplice e intuitiva
- Icona nella barra di sistema per una semplice integrazione
- Connessione automatica al boot senza intervento dell’utente
- Supporto completo per WpaSupplicant (WPA1/2, WEP, LEAP, TTLS, EAP, PEAP)
- Mostra le reti disponibili ed è possibile connettersi con pochi click
- Sia indirizzi statici che DHCP
- Supporto aggiuntivo per le reti cablate
- Gestione di Profili
- Compatibile con gli standard linux
Ecco qualche screenshot:
Ecco come si presenta la gestione delle reti wireless…



E questa è la gestione delle reti cablate…
Alcune opzioni avanzate…
Ed ecco l’icona nella system tray (la prima a sinistra)
Installazione
Nota: wicd è incompatibile con network-manager, quindi provedete a rimuoverlo (se non l’avete già fatto).
Potete trovare il pacchetto deb per Ubuntu in questa pagina.
Alternativamente è possibile scaricare wicd da repository.
Basta aggiungere al file /etc/apt/sources.list questa riga
- deb http://wicd.longren.org feisty all
Sostituendo eventualmente “feisty” con il nome della vostra versione di Ubuntu (Dapper, Edgy, Gutsy).
Dopo aver aggiornato la lista dei pacchetti, wicd si installa semplicemente con un
- sudo apt-get install wicd
In questo modo avrete inoltre sempre l’ultima versione disponibile del programma.
Una volta installato il pacchetto per far apparire l’icona nella system tray premete ALT+F2 e digitate
- /opt/wicd/tray.py
Per far apparire tale icona all’avvio in automatico, inserire il precedente comando in Sistema->Preferenze->Sessioni->Programmi d’avvio (con Gnome).
Per gli utenti Kde invece bastano i comandi:
- sudo ln -s /opt/wicd/tray.py ~/.kde/Autostart/wicd-tray.py
- sudo ln -s /opt/wicd/images ~/.kde/Autostart/images
La seconda linea serve per ovviare al problema dell’icona bianca.
L’interfaccia di gestione di wicd è disponibile cliccando sull’icona nella barra di sistema.
Altre risorse:
Nota: per adesso wicd supporta solo i driver funzionanti con Wpa Supplicant. Ciò vuol dire che i driver Ralink legacy per esempio non funzionano, anche se lo sviluppatore ha promesso la futura compatibilità. Se volete utilizzare un’utility grafica con questi driver, vi ricordo che c’è sempre RutilT.
Preparativi
Scaricare e salvare sul proprio Desktop il pacchetto .deb da questo indirizzo.
Per evitare conflitti è necessario rimuovere Network Manager con il seguente comando:
sudo apt-get remove network-managerInstallazione del pacchetto
Installazione
Installare il pacchetto scaricato in precedenza con Gdebi.
È disponibile un repository da cui scaricare il pacchetto. In questo modo si riceveranno automaticamente gli aggiornamenti del programma.
Aprire /etc/apt/sources.list con un editor di testo e con i privilegi di amministrazione, dunque inserire in fondo al file la riga adatta alla propria versione:
Ubuntu 7.10 «Gutsy Gibbon»:
deb http://apt.wicd.net gutsy extras
Ubuntu 7.04 «Feisty Fawn»:
deb http://apt.wicd.net feisty extras
Ubuntu 6.10 «Edgy Eft»:
deb http://apt.wicd.net edgy extras
Ubuntu 6.06 «Dapper Drake»:
deb http://apt.wicd.net dapper extras
sudo apt-get update
sudo apt-get install wicd
Aggiornamento:In Ubuntu 9.04 e successive installare il pacchetto wicd presente nel componente universe dei repository ufficiali.
Installazione da repository
Per la versione di Ubuntu 8.04 è disponibile un repository da cui scaricare il pacchetto. In questo modo si riceveranno automaticamente gli aggiornamenti del programma.
Autenticazione dei pacchetti
Per autenticare i pacchetti del repository, prima di tutto è necessario scaricare la chiave gpg.
Digitare il seguente comando in una finestra di terminale:
wget -q http://apt.wicd.net/wicd.gpg -O - | sudo apt-key add -
Aggiungere il repository esternoAprire il file /etc/apt/sources.list con un editor di testo e con i privilegi di amministrazione, dunque inserire in fondo al file la seguente riga:
deb http://apt.wicd.net hardy extrasSalvare il file e e chiudere l'editor, infine digitare i seguenti comandi:
sudo apt-get update sudo apt-get install wicd
Installando wicd saranno automaticamente rimossi i pacchetti di Network Manager network-manager-gnome(-kde)
|
Per avviare il programma premere Alt+F2 ed inserire il seguente comando:
/opt/wicd/tray.py
Comparirà l'icona relativa al programma nell'area di notifica.
Avvio automaticoQuesta sezione contiene le istruzioni utili a lanciare automaticamente Wicd all'avvio del sistema.
Avvio automatico con GNOMEFare clic su Sistema -> Preferenze -> Sessioni, dunque in «Programmi d'avvio» fare clic su «Nuovo», all'interno della casella di testo «Comando» digitare il seguente comando:
/opt/wicd/tray.py
Infine, fare clic su «Chiudi».
Avvio automatico con KDEÈ sufficiente creare uno script di collegamento in ~/.kde/Autostart, come nell'esempio:
sudo gedit ~/.kde/Autostart/tray.py.desktop
Inserire all'interno del file di testo i seguenti comandi
[Desktop Entry]Configurazione
Comment=wicd tray
Comment[en_GB]=wicd tray
Encoding=UTF-8
Exec=/opt/wicd/tray.py
GenericName=wicd tray
GenericName[en_GB]=wicd tray
Icon=exec
MimeType=
Name=wicd tray
Name[en_GB]=wicd tray
Path=
StartupNotify=false
Terminal=false
TerminalOptions=
Type=Application
X-DCOP-ServiceType=
X-KDE-SubstituteUID=false
X-KDE-Username=
Per accedere al pannello di configurazione fare clic col tasto sinistro sull'icona di Wicd nell'area di notifica.
Al primo avvio del programma sarà necessario impostare alcuni parametri:
nella scheda «Preferenze» selezionare il «Driver di Wpa Supplicant» adatto alle proprie esigenze:
«ralink legacy» se si utilizza un driver Ralink Legacy del progetto Seriamonkey;
«wext» in tutti gli altri casi;
controllare che i nomi delle interfacce wireless e ethernet siano corretti (eventualmente correggerli);
selezionare «Utilizza dBm per misurare la potenza del segnale» nel caso si utilizzi il driver Ralink rt2x00 incluso nel kernel.
Le altre opzioni sono a discrezione dell'utente.
Ulteriori risorse













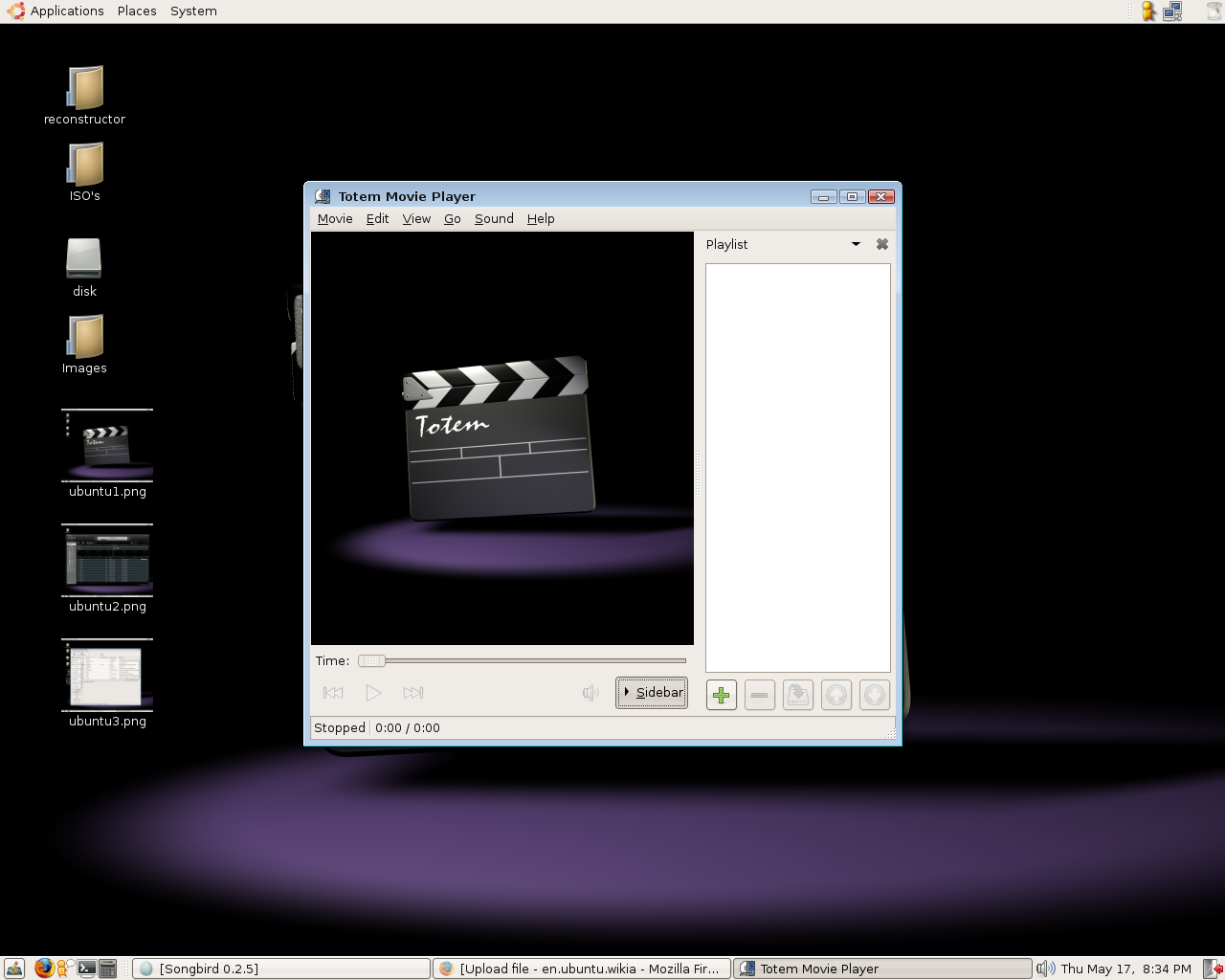






EyeOfGnome/screenshot.png)












Cito: "Che Ubuntu (e Linux in generale) sia carente di un’interfaccia per configurare graficamente e facilmente le reti (soprattutto quelle wireless protette con wpa) è putroppo vero."
RispondiEliminaIo dico: "non è ASSOLUTAMENTE vero". Non puoi fare una affermazione del genere, la potevi fare un anno fa ma certamente non con la Gutsy.
:Simone ha ragione, questo poteva valere tempo fa, ora (io parlo di 10.10) non è solo semplice ed intuitivo, ma lascia all'utente pochi compiti.
RispondiEliminaps da questa versione sono supportate anche moltissime schede di rete anche wifi e usb che nella 10.04 non lo erano!