 GParted è un sofisticato tool per gestire il partizionamento del disco in modalità completamente grafica.
GParted è un sofisticato tool per gestire il partizionamento del disco in modalità completamente grafica.Grazie a GParted è possibile creare, modificare, ridimensionare ed eliminare partizioni in quasi tutti i formati, anche quelle NTFS di Windows XP e Vista.
Ideale per creare lo spazio necessario all'installazione di una distribuzione GNU/Linux.
GParted sta per "Gnome Partition Editor application".
Il software consente di modificare le partizioni presenti su un Hard Disk, preservando i dati presenti nelle partizioni stesse.
GParted è in grado di creare, distruggere, ridimensionare, spostare, verificare e copiare le partizioni ed i file system presenti su di esse.
Può dunque essere utilizzato per creare spazio per nuovi sistemi operativi, per riorganizzare lo spazio sul disco, per copiare i dati presenti sugli Hard Disk e per realizzare mirror di una partizione.
GParted è scritto in C++ ed utilizza gtkmm per la sua GUI (interfaccia grafica). L'approccio generale è di tenere l'interfaccia grafica quanto più semplice possibile.
GParted è una delle migliori utilità in campo di partizionatori, sia con riferimenti ai soli software free sia includendo i software proprietari.
Da segnalare che è possibile utilizzare GParted nella sua versione LiveCD: il software viene masterizzato su un CD auto-avviante che può dunque essere utilizzato su qualsiasi PC x86 con almeno un PII.
Il software viene distribuito secondo i termini della General Public License (GPL).
Aggiornamento (via Distrowatch):
Steven Shiau has released a new stable version of GParted Live, a Debian-based live utility CD designed primarily for disk partitioning task, with some data rescue tools added into the mix. From the release notes: "This is GParted Live 0.8.0-5. New in this release: the underlying GNU/Linux operating system is based on the Debian 'Sid' repository (as of 2011-03-21); the Linux kernel has been updated to 2.6.38; package OpenSSH was added in this release, by default the SSH service is not started, and if you want to start it, make sure you have change the password and the file /etc/hosts.deny; bug fixed - a workaround was added to make setxkbmap work.". See also the changelog for a complete release history.
Download the live CD image from here: gparted-live-0.8.0-5.iso (124MB, MD5).
As always, don't forget to back up all your important data before employing a tool that modifies your disk partition layout.
Utilizza la libreria libparted per determinare e modificare periferiche e tabelle di partizioni.
Questo programma non deve essere confuso con GNU Parted, l'utilità a riga di comando pubblicata dalla Free Software Foundation.
Creare partizioni.
Ridimensionamento.
Facendo clic su «Ridimensiona» si ottiene questa nuova situazione:
Partizioni per / e swap.
Analogamente a quanto fatto per la partizione di Windows, basta spostare la freccia nera di destra verso sinistra fino a raggiungere la dimensione desiderata (in questo caso 550 MiB). Occorre anche inserire nelle apposite finestre il tipo di partizione e il formato da utilizzare. In questo caso sono state adottate queste impostazioni:
- Crea come: Partizione primaria (n.d.r. tipo di partizione)
- Filesystem: linux-swap (n.d.r. formato della partizione)
Filesystem «/».
- Crea come: Partizione primaria (n.d.r. tipo di partizione)
- File system: ext3 (n.d.r. formato della partizione)
Nuova situazione del disco.
- /dev/hda1 in formato NTFS sulla quale è presente Windows
- /dev/hda2 in formato Linux-swap
- /dev/hda3 in formato ext3
Per rendere le impostazioni effettive fare clic su «Applica».
- La swap viene assegnata alla partizione primaria /dev/hda2
- Il file system «/» viene assegnato alla partizione primaria /dev/hda3
Dopo aver controllato che le impostazioni siano esattamente quelle volute, procedere con l'installazione vera e propria del sistema operativo facendo clic su «Install».
Una volta selezionata la partizione, occorre dire "cosa" deve essere montato su di essa. Fare quindi clic su «Edit partition» e nella finestra che si apre (figura in alto a destra), alla voce «Mount point» selezionare nel menù a tendina il file system «/». Dare quindi «OK»













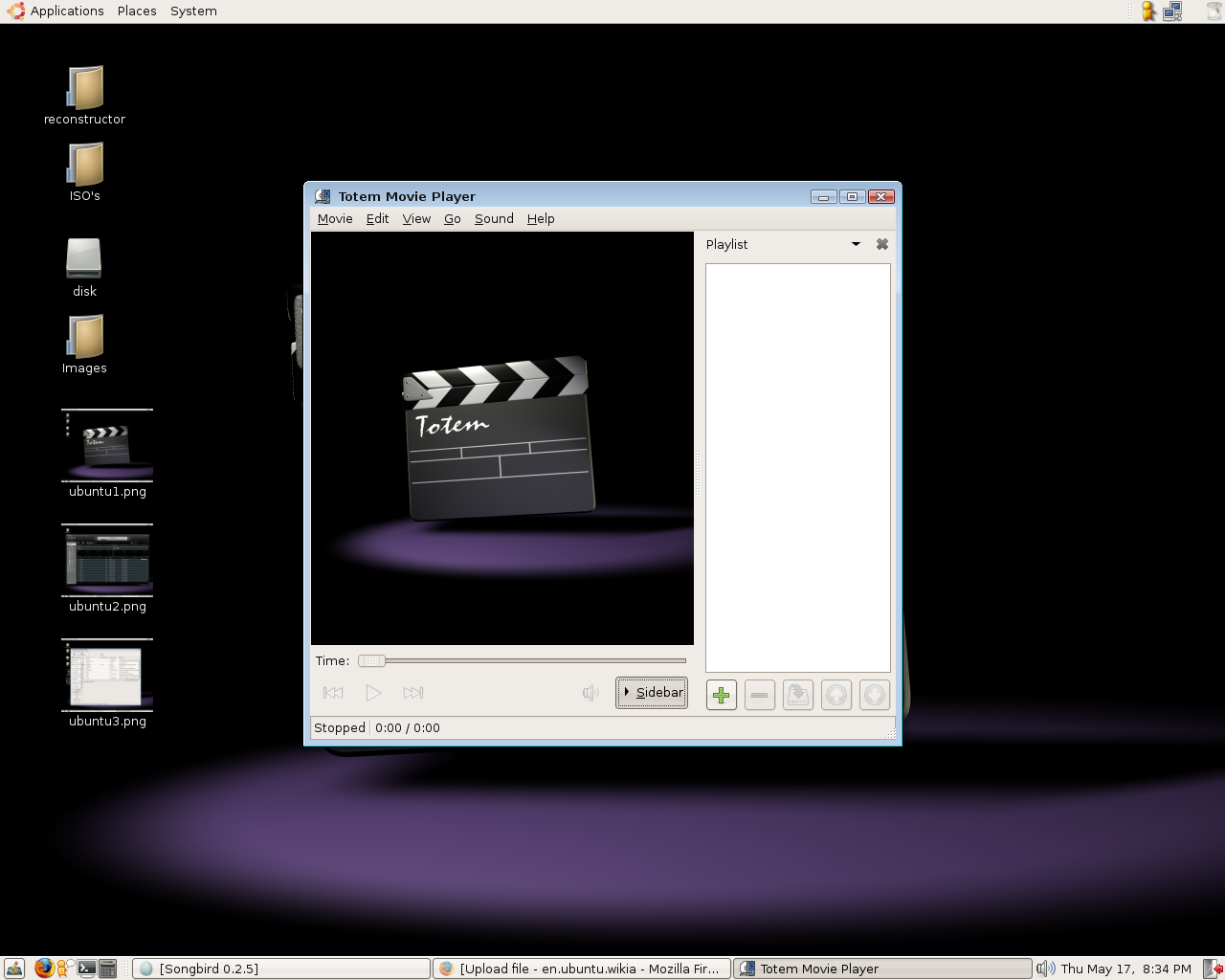






EyeOfGnome/screenshot.png)












Nessun commento:
Posta un commento
Non inserire link cliccabili altrimenti il commento verrà eliminato. Metti la spunta a Inviami notifiche per essere avvertito via email di nuovi commenti.