 Wine (Wine Is Not an Emulator, un acronimo ricorsivo, Wine non è un emulatore) è un software scritto in C nato originariamente per GNU/Linux, poi esteso ad altri sistemi operativi, con lo scopo di permettere il funzionamento dei programmi sviluppati per il sistema operativo Microsoft Windows. Da notare è il fatto che il nome Wine assomiglia a WINdows Emulator, anche se come citato in precedenza esso non lo è affatto.
Wine (Wine Is Not an Emulator, un acronimo ricorsivo, Wine non è un emulatore) è un software scritto in C nato originariamente per GNU/Linux, poi esteso ad altri sistemi operativi, con lo scopo di permettere il funzionamento dei programmi sviluppati per il sistema operativo Microsoft Windows. Da notare è il fatto che il nome Wine assomiglia a WINdows Emulator, anche se come citato in precedenza esso non lo è affatto.Il progetto è risultato difficile e dispersivo per gli sviluppatori, solo in parte per l'incompleta o scorretta documentazione delle Win32 API.
La maggior parte delle funzioni di Win32 sono documentate, ma alcuni ambiti, come i formati dei file e i protocolli, non hanno una descrizione ufficiale da parte di Microsoft. Lo stesso vale per funzioni di basso livello e per oscuri bug che dovrebbero essere duplicati precisamente affinché le applicazioni si comportino come previsto.
Gli sviluppatori di Wine hanno quindi dovuto ricorrere spesso al reverse engineering.
A seconda delle proprie esigenze, per poter avviare le applicazioni Windows a 32 bit, wine deve essere opportunamente configurato. A tale scopo è possibile intervenire in diversi punti, per esempio è possibile aggiungere le librerie .dll necessarie all'esecuzione di alcuni programmi.
A seconda delle proprie esigenze, per poter avviare le applicazioni Windows a 32 bit, wine deve essere opportunamente configurato. A tale scopo è possibile intervenire in diversi punti, per esempio è possibile aggiungere le librerie .dll necessarie all'esecuzione di alcuni programmi.
Andare su Applicazioni -> Wine -> Configure Wine, verrà avviato lo strumento di configurazione. In alternativa è possibile avviarlo digitando il seguente comando in una finestra di terminale:
winecfg

Installazione da repository esterni.
Gli sviluppatori di Wine forniscono continuamente delle versioni più recenti per Ubuntu. Per poter ricevere sempre gli ultimi aggiornamenti del programma, è necessario abilitare un nuovo repository.
Aprire il file /etc/apt/sources.list con un editor di testo e con i privilegi di amministrazione e aggiungere, fra le righe seguenti, quella adatta alla versione del proprio sistema:
* Ubuntu 8.10 «Intrepid Ibex»:
deb http://wine.budgetdedicated.com/apt intrepid main
* Ubuntu 8.04 «Hardy Heron»:
deb http://wine.budgetdedicated.com/apt hardy main
* Ubuntu 6.06 «Dapper Drake»:
deb http://wine.budgetdedicated.com/apt dapper main
Per autenticare i pacchetti del repository è necessario digitare il seguente comando in una finestra di terminale:
wget -q http://wine.budgetdedicated.com/apt/387EE263.gpg -O - | sudo apt-key add -
Per aggiornare la lista dei pacchetti è sufficiente digitare il seguente comando:
sudo apt-get update
Infine, non resta che installare il pacchetto wine.
Nella scheda «Applications» potrà essere impostato il supporto per un sistema Windows specifico, modificando secondo le proprie esigenze il campo «Windows Version».
Nella scheda «Audio» è consigliato l'uso di un solo driver sonoro per volta. La scelta sarà fondamentalmente tra driver ALSA o driver OSS, la differenza sostanziale sta nella compatibilità con le applicazioni, infatti seppure il primo è più potente e permette l'uso di più fonti sonore contemporaneamente, risulta meno compatibile. Al contrario i driver OSS risultano essere maggiormente compatibili, tuttavia consentono l'uso del sonoro ad una singola applicazione alla volta. Le opzioni contenute nella sezione «DirectSound» sono specifiche per ogni applicazione lanciata con Wine, tuttavia in generale è consigliato disabilitare l'opzione «Driver Emulation» e impostare, nel campo Hardware Acceleration, l'opzione «Full».
Nella scheda «Graphic», tipicamente utilizata per aumentare la compatibilità con i videogiochi, sarà possibile abilitare il supporto al «Vertex Shader» e al «Pixel Shader». Inoltre in questa scheda sarà possibile assegnare un'area di lavoro virtuale all'interno della quale verranno avviati i programmi.
Rilevamento automatico.
Per identificare e abilitare l'uso delle varie unità disco presenti nel sistema spostarsi nella scheda «Drives» e fare clic su «Autodetect...».
Aggiungere un'unità DVD o CD
Spostarsi nella scheda «Drives», fare clic su «Add» e nella casella di testo «Path» digitare «/media/cdrom». Per configurare il tipo di lettore fare clic su «Show Advanced». Una volta terminate le modifiche fare clic su «OK».
Modificare le impostazioni di un'applicazione
Nella scheda «Applications», fare clic su «Add application...» e selezionare il file .exe al quale si desidera assegnare delle impostazioni personalizzate, dunque selezionare tale file dalla lista «Application Settings», infine spostarsi nelle altre schede per impostare le configurazioni preferite per l'applicazione selezionata.
Modificare il registro di sistema
Avviare il registro di sistema
Il registro di sistema consente di configurare al meglio l'hardware per le applicazioni emulate. Per avviarlo è sufficiente digitare il seguente comando in una finestra di terminale:
wine regedit
Configurare l'estensione Direct3D
La chiave «Direct3D» contiene al suo interno i valori necessari per aumentare le prestazioni della propria scheda video.
Una volta avviato il registro di sistema, scegliere HKEY_CURRENT_USER -> Software e selezionare «Wine», quindi fare clic con il tasto destro e creare una nuova chiave, assegnandole il seguente nome:
Una volta creata tale chiave, selezionarla e spostare il puntatore del mouse nella parte destra della finestra, fare clic con il pulsante destro del mouse in un punto vuoto e selezionare Nuovo -> Valore stringa, ripetendo la medesima operazione per ognuna delle seguenti stringhe e assegnandone i valori:
* Per DirectDrawRenderer scegliere tra:
o gdi: prestazioni inferiori ma ampiamente supportata;
o opengl: prestazioni migliori, ma può causare incompatibilità.
* In UseGLSL impostare il valore enable.
* In VideoMemorySize impostare la quantità effettiva di memoria RAM della propria scheda video.
* Per OffscreenRenderingMode scegliere tra:
o blackbuffer: predefinita per la resa a video;
o fbo: utilizza il framebuffer (solo per alcune schede nVidia);
o pbuffer: utilizza il pixelbuffer.
* Per RenderTargetLockMode scegliere tra:
o auto: attraverso un test iniziale opta per la scelta migliore;
o disable: disabilita l'opzione;
o readdraw: usa glReadPixels in lettura e glDrawPixels per disegnare;

readtext: usa in lettura glReadPixels;
o texdraw: usa per disegnare glDrawPixels;
o textex: non utilizza glReadPixels e glDrawPixels.
* Alcune applicazioni richiedono che alla chiave Nonpower2Mode sia assegnato il valore repack.
Terminate le modifiche, chiudere il registro e digitare il seguente comando in una finestra di terminale:
wineprefixcreate



















EyeOfGnome/screenshot.png)

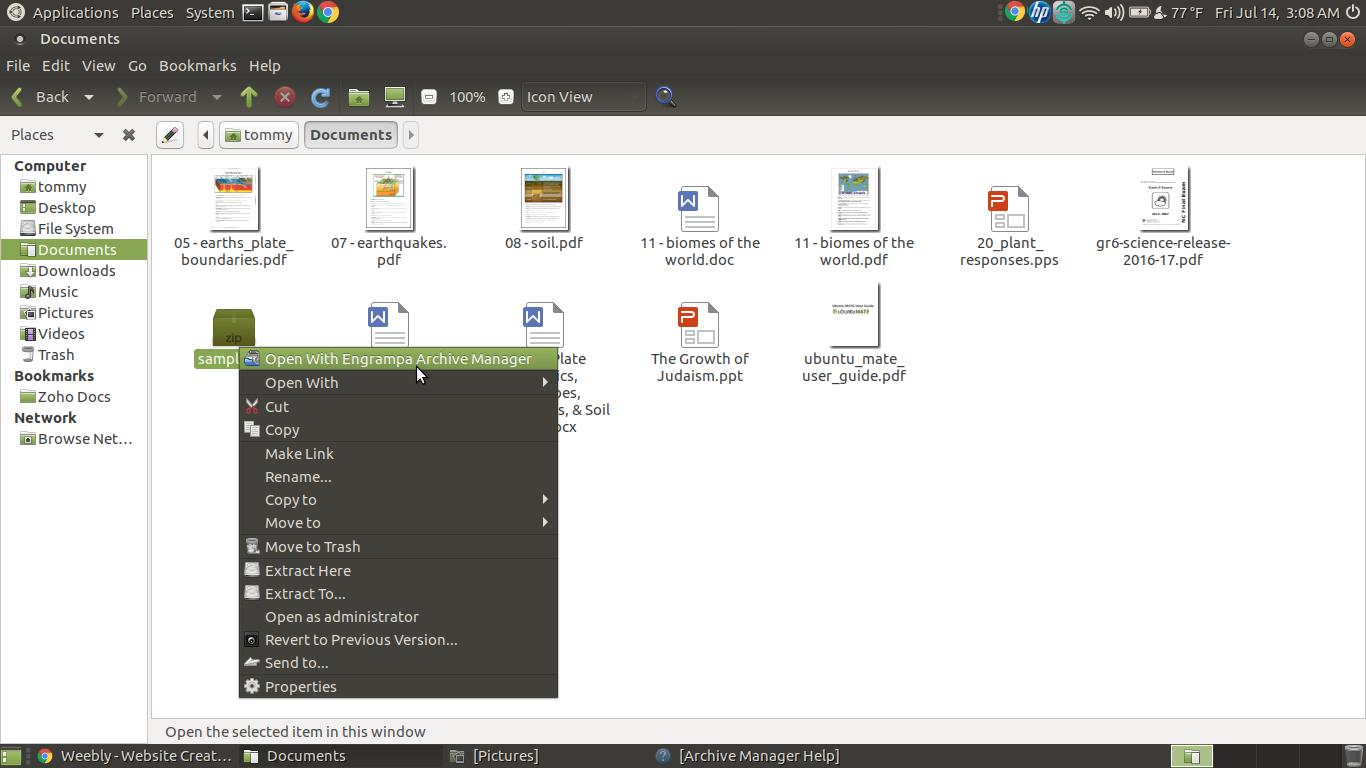
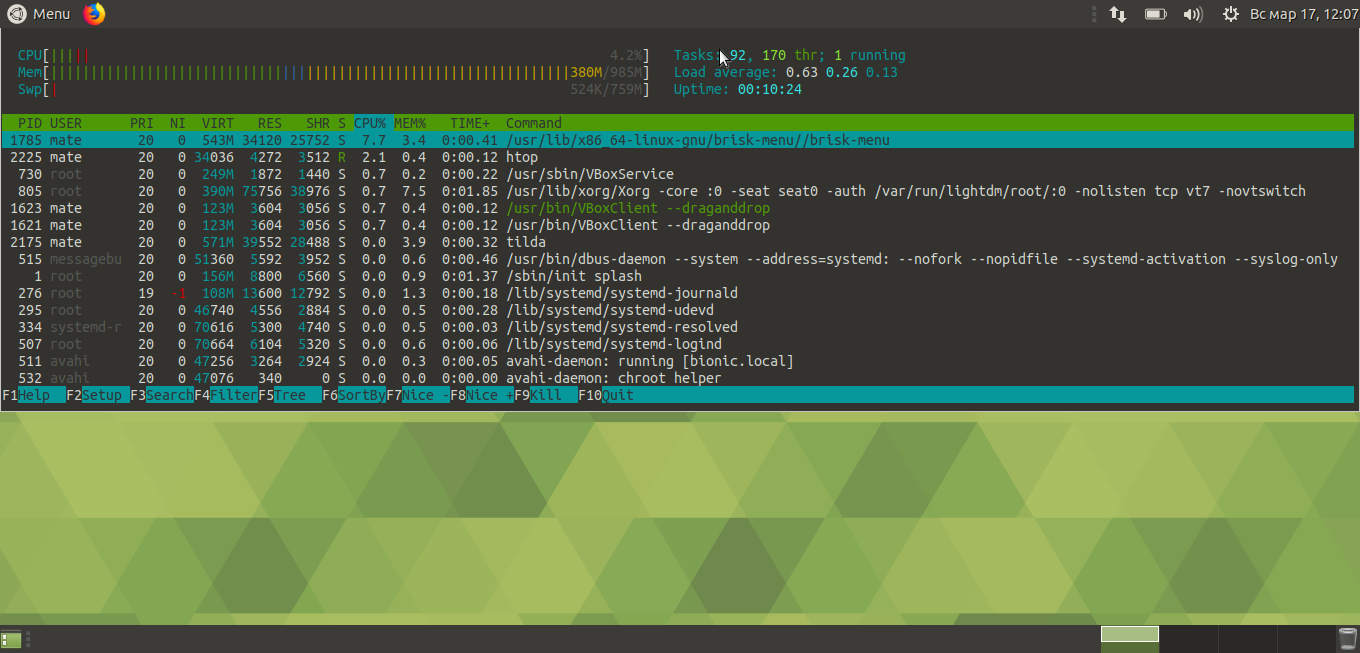













Nessun commento:
Posta un commento
Non inserire link cliccabili altrimenti il commento verrà eliminato. Metti la spunta a Inviami notifiche per essere avvertito via email di nuovi commenti.