a seguente guida si rivolge a chi ha la necessità di modificare manualmente la tabella delle partizioni. Vengono quindi mostrate le procedure di creazione e ridimensioanmento delle partizioni, nonché come fare ad indicare il loro utilizzo durante la procedura di installazione del sitema.
Nella guida vengono mostrati alcuni esempi pratici in cui Ubuntu viene installato su di un disco dove andrà ad affiancare in dual boot un sistema Windows, nello specifico:
-
Esempio 1 con partizioni primarie: Windows + partizioni «/» e swap di Ubuntu
-
Esempio 2 con partizioni logiche: Windows e 2 partizioni dati + partizioni «/» e swap di Ubuntu
-
Esempio 3 con home separata: Windows + partizioni home, «/» e swap di Ubuntu
-
Esempio 4 UEFI: tabella di partizionamento GPT
-
Esempio 5 BIOS: tabella di partizionamento GPT
-
Esempio 6 BIOS: tabella di partizionamento MBR
Si tratta solo di alcuni dei casi più frequenti rispetto alle numerose configurazioni possibili. Lo scopo è di offrire una breve panoramica in modo che un utente possa orientarsi in casi simili.
Operando sulle partizioni si corre il rischio in caso di errore di perdere i dati presenti sul disco rigido. È fortemente consigliato di munirsi di una copia di backup dei propri dati prima di proseguire.
Prerequisiti.
Gli esempi trattati prevedono necessariamente l'utilizzo di Ubuntu in modalità LiveCD o LiveUSB, occorre quindi procurarsi la relativa immagine iso.
Per attuare modifiche alle partizioni da un sistema già installato, occorre installare il pacchetto gparted.
Occorre però ricordare che GParted può agire solamente su partizioni non montate all'interno del sistema. Per ridimensionare la partizione dove risiede la propria installazione di Ubuntu sarà comunque necessario agire in modalità Live.
Prima di proseguire si consiglia la lettura della guida Gestione disco, in modo da acquisire dimestichezza con le partizioni, con il loro significato e il loro utilizzo all'interno di Ubuntu.
Alcune nozioni di base.
Un'installazione di base di Ubuntu prevede la creazione di almeno due partizioni che andranno ad ospitare:
-
Il file system simboleggiato dal simbolo «/» e detto root;
-
L'area di swap: area di appoggio per la memoria RAM localizzata sul disco rigido, le cui dimensioni variano in base alla quantità di RAM nel seguente modo:
-
da 1 fino a 2 volte la RAM: per memorie RAM comprese tra 256MB e 768MB (per es. con 512 MB di RAM, la swap sarà compresa tra 512MB e 1 GB)
-
pari o inferiori alla RAM: per memorie RAM superiori ad 1GB.
-
Opzionalmente possono essere create ulteriori partizioni sia per ospitare singole directory del file system, in particolare la directory home (vedere l'Esempio 3), sia per ospitare partizioni destinate alla semplice archiviazione dati. Entrambe i casi offrono il vantaggio di salvaguardare i dati in caso ci sia la necessità di installare nuovamente il sistema e quindi di sovrascrivere la partizione che lo contiene.
Partizioni primarie e logiche
Come riportato nella guida Gestione disco dato che il numero massimo di partizioni primarie è limitato a quattro, se si ha la necessità di superare questo limite è possibile ricorrere ad una partizione estesa. Il caso viene affrontato nell'esempio 2.
Esempio 1 - partizioni primarie
Dopo aver avviato il LiveCD o LiveUS.B di Ubuntu, avviare GParted dal menù:
-
Sistema → Amministrazione → Editor di partizioni per le versioni fino ad Ubuntu 10.10
-
Applicazioni → Sistema → Editor di partizioni GParted dalla versione 11.04 di Ubuntu.
La modifica delle partizioni sarebbe possibile anche durante le procedure di installazione, tuttavia è consigliabile sfruttare la comodità e la praticità dell'interfaccia di GParted, anche al fine di evitare possibili errori.
In figura viene mostrato il disco /dev/sda di 60 GiB (1-2) con al suo interno la partizione primaria /dev/sda1 in formato NTFS (3-4) sulla quale è installato Windows. È inoltre presente una quota-parte di spazio non partizionato (colore grigio).
Ridimensionamento.
Con l'introduzione delle shadow copy in Windows Vista e Seven, alcuni utenti hanno riscontrato problemi nella fase di ridimensionamento. Pertanto è consigliabile utilizzare l'apposita procedura di ridimensionamento e riprendere la guida dal paragrafo successivo. Non si ravvisano invece problemi con Windows XP.
Fare clic con il tasto destro sulla partizione /dev/sda1 e selezionare l'opzione Resize/Move (Sposta/Modifica) in modo che si apra la seguente finestra di dialogo:
In questa fase è possibile sottrarre spazio alla partizione /dev/sda1 in cui è presente Windows per poterlo destinare ad Ubuntu. Occore trascinare la freccia nera con il mouse verso sinistra o scrivere nella casella New size (Nuova dimensione) per ottenere le dimensioni desiderate.
Fare quindi clic su Resize (Ridimensiona).
In figura viene mostrata la nuova situazione con la partizione /dev/sda1 ridimensionata e lo spazio non allocato nel quale dovranno essere create le partizioni per Ubuntu.
Area di swap.
Un'unica area di swap è sufficiente per più sistemi operativi. Se sul proprio disco si desidera installare ulteriori sistemi GNU/Linux, non ci sarà bisogno di creare ulteriori aree di swap.
Selezionando con il mouse lo spazio non allocato e facendo clic col tasto destro, scegliere New (Nuovo).
Analogamente a quanto fatto per la partizione di Windows, è possibile scegliere le dimensioni della partizione (in questo caso 512 MiB). Nei menù a tendina selezionare Primary Partition (Partizione primaria) e il Filesystem linux-swap.
Fare quindi clic su Add (Aggiungi).
Filesystem «/».
Selezionando con il mouse lo spazio non allocato e facendo clic col tasto destro, scegliere New o (Nuovo).
In questo caso è stato sfruttato tutto lo spazio disponibile e sono state scelte le seguenti impostazioni: Primary Partition (Partizione primaria) e Filesystem ext4 (in alternativa possono essere scelti i formati ext3, ext2, ecc.).
Fare quindi clic su Add (Aggiungi).
Nuova situazione del disco.
Al termine del processo di creazione delle partizioni si giungerà ad una configurazione simile a quella riportata in figura:
GParted mostrerà tre partizioni:
1. /dev/sda1 in formato NTFS sulla quale è presente Windows.
2. New Partition #1 in formato Linux-swap destinata alla swap.
3. New Partition #2 in formato ext4 destinata alla «/».
Facendo clic sul segno di spunta evidenziato in figura, le modifiche saranno rese permanenti e le partizioni saranno effettivamente create sul disco.
Il processo di creazione e ridimensionamento delle partizioni può durare a lungo. È indispensabile evitare di interrompere bruscamente il processo per evitare danni al disco rigido.
Tabella dei punti di mount.
Una volta predisposte le partizioni è possibile avviare la procedura standard di installazione del sistema operativo. Procedere fino al Partizionamento e quindi selezionare l'opzione:
-
Specifica manualmente le partizioni (avanzato): sulla versione 10.04 di Ubuntu
-
Altro: sulle versioni più recenti di Ubutu.
Nella finestra apparirà la tabella delle partizioni, fra le quali dovranno essere selezionate quelle da utilizzare (in questo caso la /dev/sda3).
Una volta selezionata la partizione, occorre dire "cosa" deve essere montato su di essa. Fare quindi clic su Modifica e nella finestra che si apre (figura in alto a destra), alla voce Punto di mount selezionare nel menù a tendina il file system «/». Dare quindi OK.
In questo caso, dato che la partizione è stata appena creata, non è necessario selezionare l'opzione Formattare la partizione. Ciò si rende necessario quando si installa il sistema su una partizione contenente vecchi dati.
Non è necessario selezionare la partizione con l'area di swap. Durante la procedura di installazione verrà automaticamente rilevata.
Fare quindi clic su Installa per procedere con il passo successivo dell'installazione del sistema.
Esempio 2 - partizioni logiche.
Capita spesso, soprattutto per i notebook, che il disco rigido contenga più di una partizione al suo interno. Un esempio di questa situazione è presentato in figura.
In questo caso si hanno 3 partizioni primarie già esistenti:
1. Partizione /dev/sda1 di tipo NTFS;
2. Partizione /dev/sda2 di tipo FAT32;
3. Partizione /dev/sda3 di tipo NTFS.
Volendo creare altre due partizioni per la «/» e la swap si supererebbe il limite delle 4 partizioni primarie. L'ostacolo può essere superato ricavando spazio da una delle partizioni esistenti e creando una cosidetta parizione estesa, dentro alla quale possono essere create numerose partizioni logiche.
In questo caso è stata scelta la partizione /dev/sda3 dalla quale è stato sottratto spazio in modo analogo a quanto fatto nella partizione dell'Esempio 1.
Quindi selezionando con il mouse lo spazio non allocato e facendo clic col tasto destro, scegliere New (Nuovo).
In questo caso viene selezionato tutto lo spazio non allocato. Nel menù a tendina selezionare Extended Partition e fare quindi clic su Add (Aggiungi).
La creazione delle partizioni per la «/» e la swap ricalcano i medesimi passaggi dell'Esempio 1 con la differenza che anziché partizioni primarie sarà selezionabile solo Partizione logica.
Al termine del processo la situazione sarà quella riportata in figura.
Dopo aver fatto clic sul simbolo di spunta per rendere effettive le impostazioni, il processo di installazione può proseguire come indicato nell'Esempio 1.
Esempio 3 - home separata.
Uno dei casi più frequenti è quello in cui in una partizione separata viene installata la directory home, cioè la directory che contiene le impostazioni personali. Uno dei vantaggi è che reinstallando il sistema, sarà possibile sovrascrivere solo la partizione contenente la «/» senza intaccare i propri dati e impostazioni.
Dimensioni delle partizioni
Una home contenente solo file di configurazione può essere dimensionata con pochi gigabyte. Al contrario se viene utilizzata per ospitare grandi volumi di dati possono occorrere anche molte decine di gigabyte. In altre parole non c'è una regola fissa, tutto sta all'utente nel valutare in base alle proprie esigenze.
Per la directory «/» la differenza viene fatta dalla quantità di software aggiunto a quello già installato su Ubuntu. Se non c'è l'esigenza di installare grossi quantitativi di software extra rispetto a quello presente di default, come base minima possono essere presi 4-5GB. Al contrario se si prevede di installare numerose applicazioni o anche solo per "vivere con minor stress", 8-10GB dovrebbero essere in linea teorica sufficienti.
Sta comunque all'utente valutare in anticipo secondo le proprie esigenze.
Partizionamento.
Dal punto di vista tecnico la creazione delle partizioni non differisce dall'Esempio 1 e l'Esempio 2.
In figura viene riportata la situazione di un disco nel quale la partizione primaria contenente Windows è stata affiancata da una partizione estesa con le relative partizioni logiche:
1. /dev/sda5 per la swap
2. /dev/sda6 per la «/» (root)
3. /dev/sda7 per la home
La fase più delicata è rappresentata dalla scelta dei punti di mount durante la procedura di installazione. Oltre a dover selezionare la partizione per la «/» (come già visto nell'Esempio 1), in questo caso deve essere selezionata anche la partizione da destinare alla home.
Una volta selezionata la partizione /dev/sda7 facendo clic su Modifica si apre la relativa finestra di dialogo (figura in alto a destra). Alla voce Punto di mount selezionare nel menù a tendina l'opzione home e dare quindi OK.
Se si sta reinstallando il sistema e si vogliono preservare i dati della home è fondamentale lasciare vuota l'opzione Formattare la partizione. In caso contrario i dati al suo interno verrebbero sovrascritti.
Facendo clic su Installa si procede con il passo successivo dell'installazione del sistema.
UEFI - Tabella partizioni GPT
Con l'introduzione dello UEFI in sostitu.zione del tradiozionale BIOS, lo standard della tabella delle partizioni passa dall'MBR al GPT. Alcune delle novità più evidenti sono:
-
La presenza di sole partizioni primarie.
-
La necessità di creare la partizione EFI, un'area di avvio in formato fat32 da collocare all'inizio del disco o, se presente la partizione nascosta di recovery di Windows, nella seconda partizone disponibile (in figura vengono mostrati entrambe i casi).
Chi acquista un computer con standard UEFI e Windows preinstallato troverà già una partizione EFI sul disco. Installando Ubuntu in dual boot sfrutterà automaticamente la partizione EFI esistente.
La guida procede sui passi da seguire per la creazione su di un hard disk vuoto della:
-
tabella delle partizioni GPT
-
partizione EFI.
La creazione delle altre partizioni è del tutto analoga a i casi trattati nei capitoli precedenti.
Creare tabella GPT.
Dopo aver avviato il LiveCD o LiveUSB di Ubuntu, Avviare GParted e quindi:
- Selezionare il menù:
-
Dispositivo → Crea tabella partizioni → Modalità avanzata se si utilizza la versione 12.04 di Ubuntu;
-
Dispositivo → Crea tabella partizioni se si utilizza la versione 14.04 o successiva di Ubuntu.
-
-
Alla voce Selezionare il nuovo tipo di tabella scegliere dal menù a tendina gpt.
-
Fare clic su Applica.
Creare partizione EFI.
-
Selezionare il menù Partizione → Nuova.
-
Alla voce File system selezionare nel menù a tendina fat32 (vedi figura in basso a sinistra).
-
La dimensione dovrà essere fra 100 e 250 MiB.
-
Fare clic su Aggiungi per creare la partizione.
-
Una volta creata, selezionare il menù Partizione → Gestione flag e selezionare boot (vedi figura in basso a destra).
Durante la procedura di installazione, nella creazione dei punti di mount indicare la partizione EFI come EFI boot partition.
BIOS - Tabella partizioni GPT.
Anche i sistemi con BIOS tradizionale possono sfruttare i vantaggi delle partizioni GPT. A tal fine occorre creare una piccola partizione d'avvio non formattata necessaria al boot loader GRUB.
Creazione tabella GPT.
Dopo aver avviato il LiveCD o LiveUSB di Ubuntu, Avviare GParted e quindi:
- Selezionare il menù:
-
Dispositivo → Crea tabella partizioni → Modalità avanzata se si utilizza la versione 12.04 di Ubuntu;
-
Dispositivo → Crea tabella partizioni se si utilizza la versione 14.04 o successiva di Ubuntu.
-
-
Alla voce Selezionare il nuovo tipo di tabella scegliere dal menù a tendina gpt.
-
Fare clic su Applica.
Creazione partizione d'avvio bios_grub.
-
Selezionare il menù Partizione → Nuova.
-
Alla voce File system selezionare nel menù a tendina non formattato (o unformatted vedi figura in basso a sinistra).
In alternativa è possibile selezionare pulito (cleared) qualora la precedente opzione non fosse selezionabile. -
La dimensione dovrà essere fra 1 e 2 MiB.
-
Fare clic su Aggiungi per creare la partizione.
-
Una volta creata, selezionare il menù Partizione → Gestione flag e selezionare bios_grub (vedi figura in basso a destra).
Durante la procedura di installazione verrà automaticamente individuata come area di boot BIOS e non ci sarà la necessità di selezionarla.
La creazione delle altre partizioni è del tutto analoga a i casi trattati nei capitoli precedenti.
BIOS - Tabella partizioni MBR.
Se si ha la necessità di creare una tabella delle partizioni MBR, seguire i passi riportati.
-
Dopo aver avviato il LiveCD o LiveUSB di Ubuntu, Avviare GParted.
- Selezionare il menù:
-
Dispositivo → Crea tabella partizioni → Modalità avanzata se si utilizza la versione 12.04 di Ubuntu;
-
Dispositivo → Crea tabella partizioni se si utilizza la versione 14.04 o successiva di Ubuntu.
-
-
Alla voce Selezionare il nuovo tipo di tabella scegliere dal menù a tendina msdos.
-
Fare clic su Applica.
Se ti è piaciuto l'articolo , iscriviti al feed cliccando sull'immagine sottostante per tenerti sempre aggiornato sui nuovi contenuti del blog












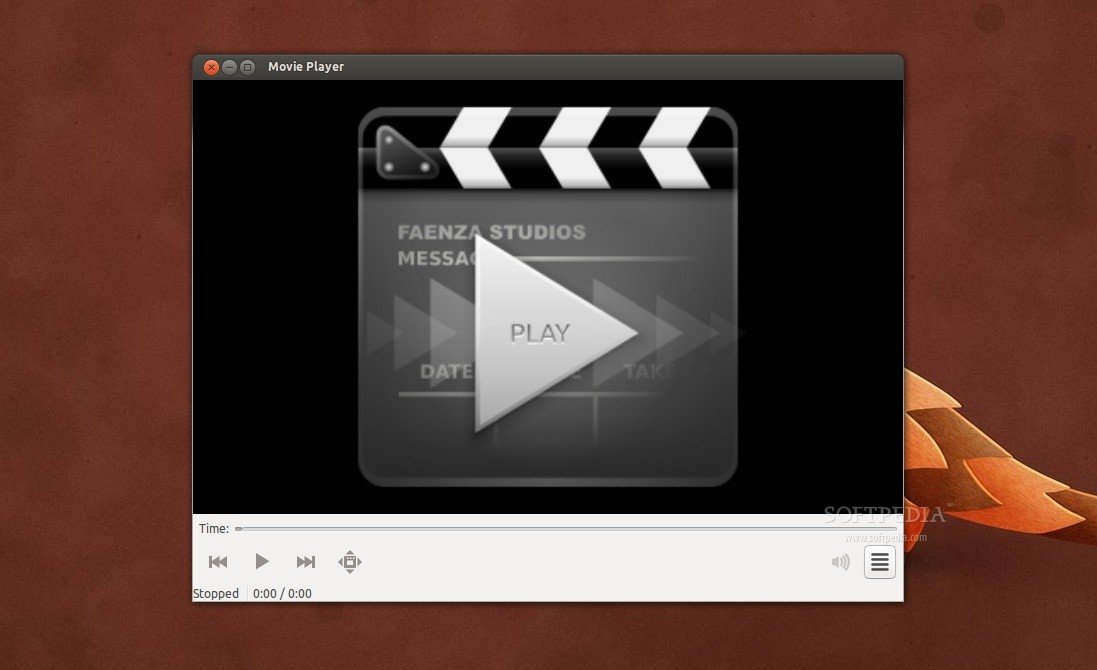

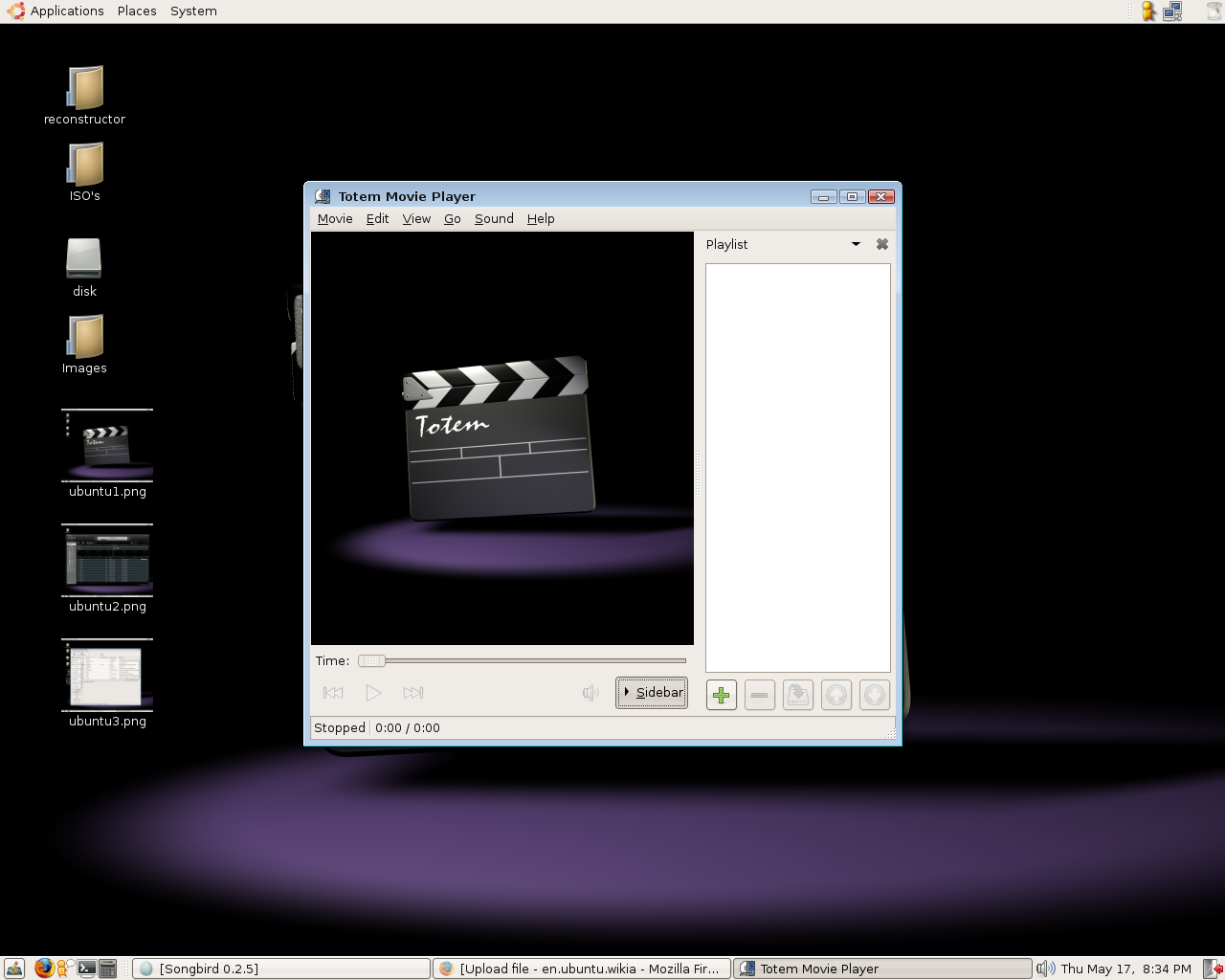






EyeOfGnome/screenshot.png)










Nessun commento:
Posta un commento
Non inserire link cliccabili altrimenti il commento verrà eliminato. Metti la spunta a Inviami notifiche per essere avvertito via email di nuovi commenti.