LibreOffice è un software di produttività personale libero prodotto da The Document Foundation nato dal fork di OpenOffice.org. Gode di una buona compatibilità con le altre maggiori suite del settore ed è disponibile per Windows, Mac OS X e GNU/Linux. Per i sistemi Linux è disponibile anche la versione a 64 bit. In futuro sarà sviluppata anche una versione mobile per dispositivi con sistemi operativi iOS e Android, proprio per quest'ultimo è stato creato un applicativo per la gestione dello scorrimento delle diapositive di Impress chiamato Impress Remote.
Lo scopo è quello di produrre una suite per ufficio indipendente, che supporti il formato ODF.
Il nome è un ibrido fra la parola spagnola e francese Libre, che significa libero, e quella inglese Office (ufficio). LibreOffice è un software libero e come tale è liberamente scaricabile, modificabile e ridistribuibile dagli utenti, sempre secondo i termini stabiliti dalla licenza GNU LGPL.
La prima versione stabile rilasciata è stata la 3.3.0 del 25 gennaio 2011; tra gennaio 2011 e ottobre 2011 LibreOffice è stato scaricato circa 7,5 milioni di volte e altri 10 milioni di utenti hanno installato il programma via penne USB o CD masterizzati, realizzati da un milione di questi download.
È la suite per ufficio di default in molte distribuzioni Linux come Fedora, Debian, Linux Mint, OpenSUSE,Trisquel e, ovviamente, Ubuntu.
Guida a Libre Office: come inviare fax e incollare il contenuto degli appunti in formati speciali.Twitta
 |
| Guida a Libre Office: come creare uno stile di pagina basato sulla formattazione. |
Guida a Libre Office.
Creare uno stile di pagina basato sulla formattazione della pagina attuale.Potete definire un layout di pagina e quindi creare uno stile di pagina basato su di esso.
Ad esempio, potete creare uno stile di pagina che visualizzi una certa intestazione e un altro stile di pagina che presenti un'intestazione differente.
Aprite un nuovo documento di testo, scegliete Visualizza - Stili e formattazione e fate clic sull'icona Stili di pagina.
Fate clic sull'icona Nuovo stile dalla selezione e selezionate Nuovo stile dalla selezione dal sottomenu.
Digitate un nome per lo stile di pagina nella casella Nome stile e fate clic su OK.
Fate doppio clic sul nome nell'elenco per applicare lo stile alla pagina attuale.
Choose Insert - Header and Footer - Header, and choose the new page style from the list.
Digitate il testo da visualizzare nella riga d'intestazione.
Scegliete Inserisci - Interruzione manuale.
Nell'area Tipo, selezionate Interruzione di pagina e selezionate “Predefinito” dalla casella Stile.
Ripetete i punti 2-6 per creare un secondo stile di pagina personalizzato con una riga d'intestazione differente.
Testo condizionale.
Nel vostro documento potete impostare alcuni comandi di campo che visualizzino un determinato testo quando viene soddisfatta una condizione specificata. Ad esempio, potete definire il testo condizionale da visualizzare in una serie di lettere di sollecito.Nell'esempio illustrato, l'impostazione del testo condizionale viene svolta in due fasi. Nella prima viene creata una variabile, nella seconda viene definita la condizione.
Per definire una variabile condizionale:
La prima parte dell'esempio riguarda la definizione di una variabile per la condizione.
Scegliete Inserisci - Comando di campo - Altri campi, e fate clic sulla scheda Variabili.
Fate clic su "Imposta variabile" nell'elenco Tipo.
Digitate un nome per la variabile nella casella Nome, per esempio Sollecito.
Fate clic su "Testo" nell'elenco Formato.
Digitate 1 nella casella Valore, e fate clic su Inserisci.
La lista Formato ora visualizza un formato "Generale".
Per definire una condizione e il testo condizionale:
La seconda parte dell'esempio consiste nel definire la condizione che deve essere soddisfatta, e nell'inserire un segnaposto nel punto del documento in cui dovrà comparire il testo condizionale.
Posizionate il cursore nel punto del documento in cui volete che compaia il testo condizionale.
Scegliete Inserisci - Comando di campo - Altri campi e fate clic sulla scheda Funzioni.
Fate clic su "Testo condizionale" nell'elenco Tipo.
Nella casella Condizione digitate Sollecito EQ "3". In questo modo, il testo condizionale verrà visualizzato quando la variabile nel campo definito nella prima parte dell'esempio sarà uguale a tre.
Le virgolette che racchiudono il numero 3 indicano che la variabile definita nella prima parte dell'esempio è una stringa di testo.
Digitate il testo da visualizzare quando la condizione è soddisfatta nella casella Poi. Il testo inserito in questo campo può avere una lunghezza pressoché illimitata. Potete perciò incollare in questa casella anche un intero paragrafo.
Fate clic su Inserisci e quindi su Chiudi.
Per visualizzare il testo condizionale:
In questo esempio, il testo condizionale viene visualizzato quando il valore della variabile condizionale è uguale a 3.
Posizionate il cursore davanti al campo definito nella prima parte dell'esempio e scegliete Modifica - Comando di campo.
Sostituite il numero nella casella Valore con il valore 3 e fate clic su Chiudi.
Se il campo non viene aggiornato automaticamente, premete F9.
Testo condizionale per il numero di pagine.
Potete creare un campo di testo condizionale da combinare con un campo contenente il numero delle pagine che mostri la parola "pagine" al posto di "pagina" se le pagine del documento sono più di una.Posizionate il cursore nel punto del documento in cui volete inserire il numero di pagine.
Scegliete Inserisci - Comando di campo - Conteggio pagine e inserite uno spazio.
Scegliete Inserisci - Comando di campo - Altri campi e fate clic sulla scheda Funzioni.
Fate clic su "Testo condizionale" nell'elenco Tipo.
Digitate Pagina > 1 nella casella Condizione.
Digitate Pagine nella casella Quindi.
Digitate Pagina nella casella Altrimenti.
Fate clic su Inserisci e quindi su Chiudi.












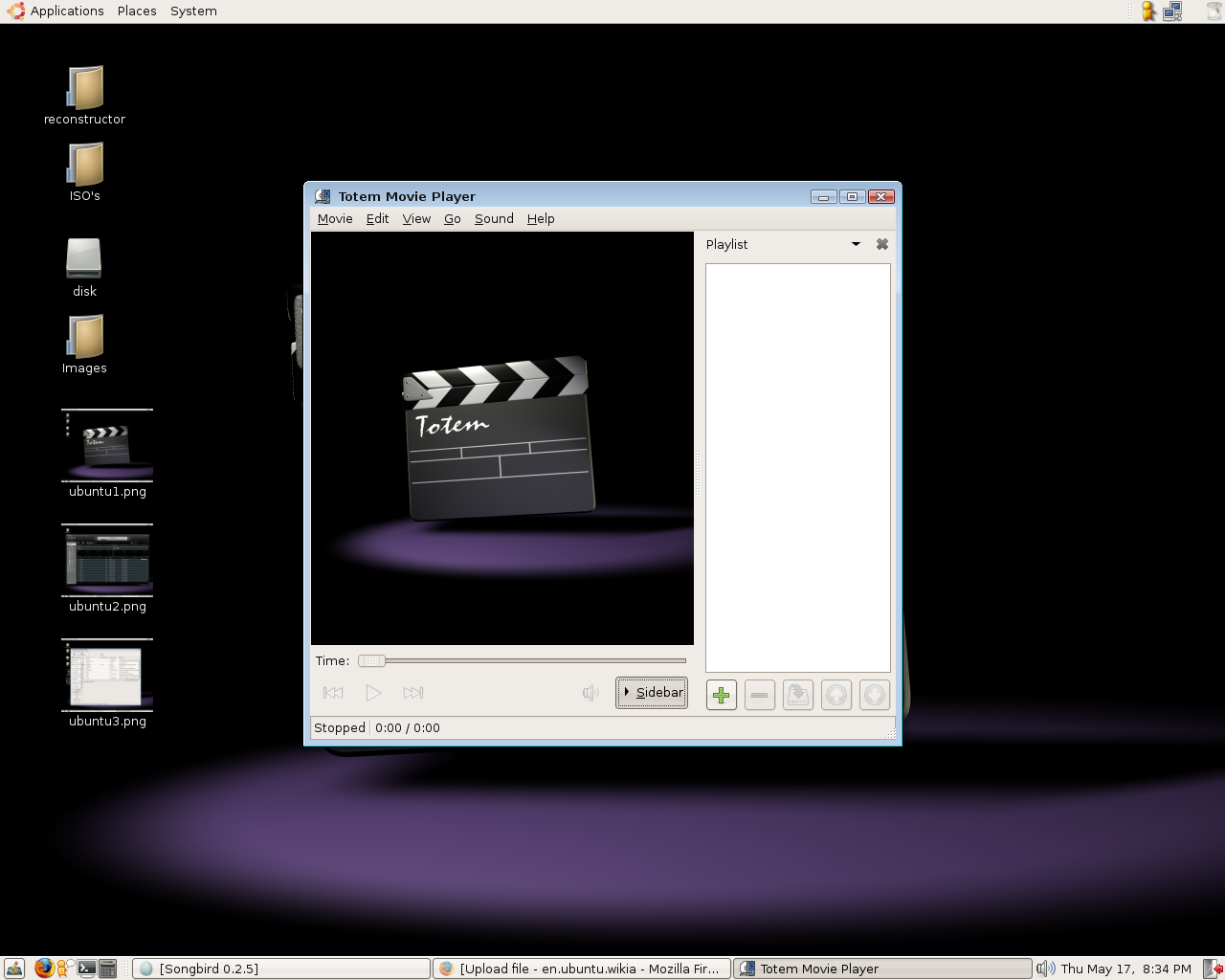






EyeOfGnome/screenshot.png)

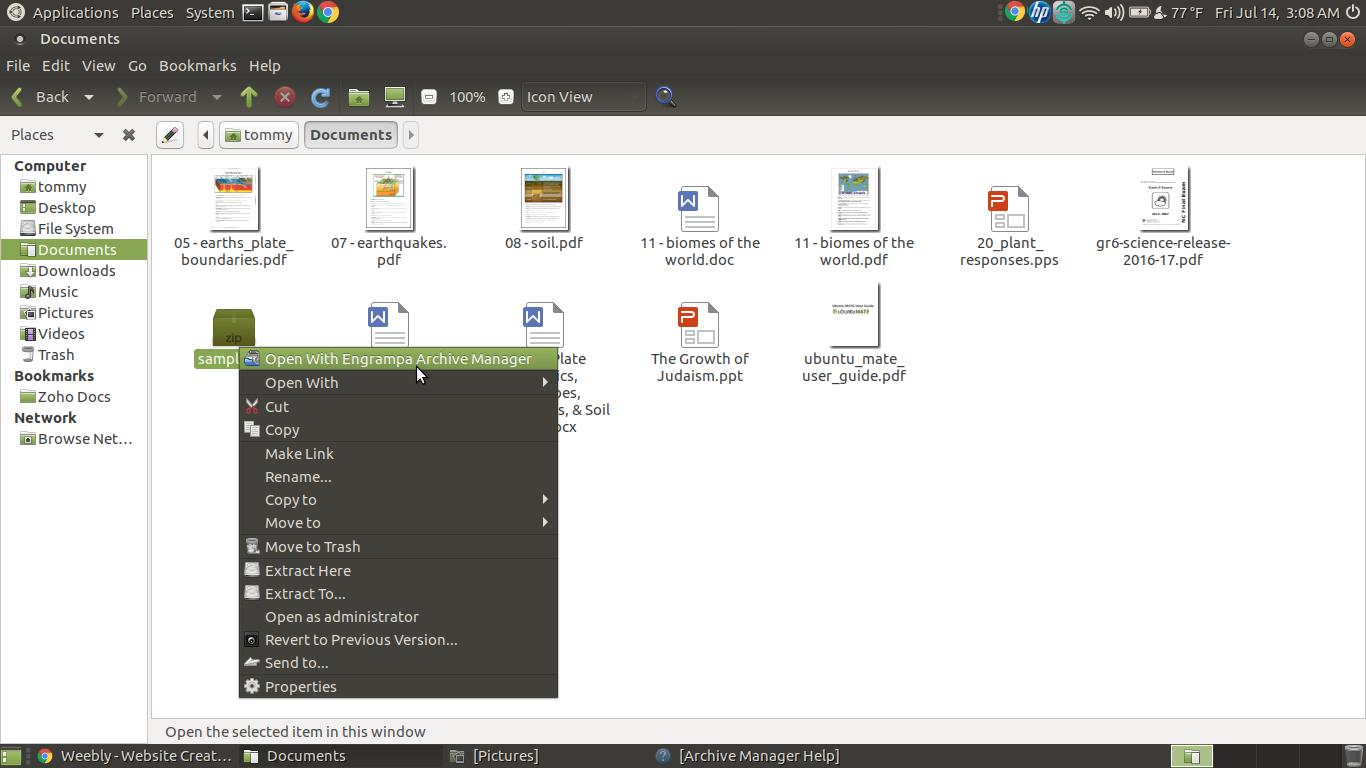











Ottime guida, devo ordinare la racolta passo a passo
RispondiEliminaTra un po' farò una compilation. Nel frattempo puoi iniziare da questa che è la prima di tutte: Guida a LibreOffice Writer: funzioni, come progettare e creare documenti di testo, http://ubuntulandia.blogspot.com/2013/06/guida-libreoffice-writer-funzioni.html del 5/6/2013
EliminaGrazie dal tuo commento, buonasera.