Files e cartelle Stellarium si propone con numerosi file dati e immagine. Questi contengono informazioni del tipo: posizione e caratteristiche delle stelle, file di testo per i font, panorami e gli oggetti Messier. Questi files sono raggruppati all’interno di alcune sotto-cartelle della cartella chiamata Config root directory. La localizzazione precisa della Config Root Directory varia in rapporto al sistema operativo e alle opzioni di installazione che sono state utilizzate: Windows –la cartella config è una sotto-cartella contenuta nella principale che è Stellarium. MacOS X – il percorso della directory Config è la cartella Contents/Resources all’interno dell’applicazione Stellarium Linux - il percorso della directory Config è /share/stellarium, dove è il prefisso di installazione che è stato scelto quando Stellarium è stato prodotto. Questo è, generalmente, /usr o /usr/local. 5.2 Scripting Stellarium offre la possibilità di registrare e eseguire sequenze di comandi nello stesso modo in cui altre applicazioni consentono la registrazione ed esecuzione di macroistruzioni. Utilizzando questo meccanismo è possibile, tramite Stellarium, creare presentazioni di eventi astronomici vari. Stellarium contiene alla partenza due script che esplorano le eclissi lunari, altri è probabile che verranno inclusi nelle future versioni. 3 Al momento della scrittura di questa guida, questa possibilità è ancora in fase di sviluppo, e alcune importanti componenti non sono ancora state implementate. Nonostante ciò, è comunque possibile (con un po’ di ingegno) produrre e visualizzare qualche script attraente. 5.2.1 Lanciare gli script 1. Copiare il file script nella cartella /data/scripts. 2. Se Stellarium è già aperto, riavviarlo (c’è un bug nella versione 0.7.1 che segnala come i nomi dei files di questa cartella vengano letti solo una volta all’avvio) 3. Premere il tasto “m” per aprire il menù testo. Utilizzare i tasti del cursore per selezionare l’opzione 6.1 (local scripts). Premere invio e la riga di testo “select and exit to run” verrà evidenziata. 3 Uno script per visualizzare un’eclisse totale di Sole, può essere scaricato da questo link: http://www.porpoisehead.net/mysw/index.php?pgid=stellarium_scripts Visitate frequentemente il forum – spesso troverete ultime creazioni in fatto di script inviate dagli aderenti alla lista. 22 4. Utilizzare i tasti cursore alto/basso per selezionare il vostro script (che apparirà sullo schermo). Premete avvio e quindi uscite dal menu testo con il tasto “m” e lo script inizierà la sua esecuzione. Va notato che quando lo script è all’opera alcuni tasti funzione verranno alterati. In particolare, i tasti di indicazione del tempo J, K e L alterano il ciclo che sta effettuando lo script, si può premere CONTROL-C per fermare lo script e ritornare alle condizioni di normale funzionamento. 5.2.2 Registrare gli Script Premendo CTRL+r si attiverà o si stopperà la registrazione degli script. Sui sistemi Linux e Mac, i file script vengono creati nella cartella propria dell’utilizzatore con il nome di stellarium*.sts, dove * è un numero. Nel sistema Windows, il file viene inserito nella cartella “My Documents” 5.2.3 Modificare gli Script La modifica manuale di un file script può essere effettuata utilizzando un semplice editor di testi. Per cominciare, registrate uno script veloce – andate su alcuni oggetti utilizzando il trova, e cliccate su di essi, zoomate in e out utilizzando l’auto zoom e annotate cosa generi ciò nel file script. Per una lista completa dei comandi di script consultate l’appendice B 5.2.4 Esempi di script Questo esempio di script mostra l’occultazione di Giove da parte della Luna nel 2004. Va osservato che l’effetto terreno e atmosfera sono stati esclusi, questo perché non coprano l’evento per gli osservatori che, in quel momento, o siano in pieno giorno e abbiano il pianeta e la Luna sotto il loro orizzonte. Questa tecnica si dimostra utile per gli scripting in quanto non si rende necessario inserire la località di osservazione. clear flag atmosphere off flag round off wait duration 2 date local 2004:12:7T8:38:32 select planet Jupiter pointer off flag track_object on zoom fov 0.5 wait duration 2 timerate rate 30 script action end 5.2.5 Consigli e trucchi su script • quando di compilano gli script è utile usare la barra script • settate chiaramente tutte le opzioni di visualizzazione all’inizio di ciascuno script – non potete garantire quale sarà lo stato che avrà l’applicazione dell’utilizzatore. 23 • Settate chiaramente la località, data e ora • Il comando “clear” è un punto di partenza utile dal quale settare le flag di visualizzazione. 5.3 Il file di configurazione Il file di configurazione principale viene letto ogni volta che Stellarium viene avviato, e i parametri come la località dell’osservatore, le preferenze di visualizzazione vengono prese da lì. Idealmente questo meccanismo dovrebbe essere totalmente trasparente per l’utilizzatore – qualunque cosa che si possa configurare dovrebbe essere configurata “nel” programma. Tuttavia, al momento della stesura, Stellarium, non era del tutto completo sotto questo punto di vista. Questa sezione descrive alcune delle configurazioni che l’utilizzatore potrebbe desiderare di modificare in tal modo, e sul come procedere. Se il file di configurazione non esiste quando Stellarium è avviato (es. la prima volta che viene utilizzato), esso verrà automaticamente creato con i valori di default per tutte le configurazioni richieste. La destinazione del file di configurazione varia a seconda del sistema operativo utilizzato: Windows – Il file di configurazione, “config.ini”, si trova nella sotto-cartella “config” all’interno della principale “Stellarium” Linux – Il file di configurazione si trova nella cartella personale dell’utilizzatore, in una sotto-cartella denominata “.Stellarium” con il nome del file “config.ini” MacOS X – il file di configurazione si trova nella sotto-cartella “Library/Preferences” della cartella personale dell’utilizzatore. Il nome del file è “Stellarium.ini” Il file di configurazione è un normale file di testo, pertanto se lo si vuole modificare è necessario un semplice programma di editor testi, come il Notepad su Windows, Text Edit su Mac, o nano o vi su Linux. Le sezioni che seguono contengono istruzioni su come effettuare normali modifiche al file di configurazione. Una lista completa dei valori del file di configurazione si può trovare nell’appendice A. 5.3.1 Settaggio preciso della vostra posizione L’interfaccia utente per l’inserimento della Latitudine/Longitudine dell’osservatore non è molto precisa. Per gli utilizzatori esigenti che richiedono maggior accuratezza, esiste la possibilità di modificare i valori nel file di configurazione in questo modo: [init_location] name = Widdringon latitude = +55 14’30.00\” longitude = -01 37’ 6.0\” altitude = 53 24 I valori di latitudine e longitudine risultano positivi per Nord e Est, negativi per Sud e Ovest. Il formato dei numeri è in gradi, minuti e secondi. Il valore, per l’altitudine, è in metri. 5.3.2 Settaggio della risoluzione del monitor Se la risoluzione del vostro schermo non è elencata nella tabella video della finestra di configurazione, è possibile modificare il file di configurazione per inserirla. E’ anche possibile decidere in che modalità Stellarium debba partire – in cornice o a pieno schermo: [video] fullscreen = true screen_w = 1680 screen_h = 1050 5.3.3 Abilitazione della barra script I comandi degli script individuali, possono essere inseriti e eseguiti interattivamente utilizzando una funzione chiamata “barra degli script”. Questa funzione non viene abilitata da default, ma è possibile attivarla intervenendo nel file di configurazione: [gui] flag_show_script_bar = true La barra degli script appare quindi nella barra strumenti principale come un lungo pulsante contenente il simbolo > (pronto). Cliccando su di esso, il mouse lo attiverà e accetterà l’input da tastiera. Dopo aver battuto un comando (es. seleziona il pianeta Mercurio) premendo invio esso verrò eseguito. E’ anche possibile utilizzare i tasti cursore su/giù per navigare attraverso i comandi eseguiti in precedenza. 5.4 Personalizzazione del panorama E’ possibile creare un proprio panorama per Stellarium. Per fare ciò sono disponibili due metodi: Metodo della singola immagine – Si utilizza un panorama immagine ad occhio-di-pesce Metodo di immagini multiple – Si utilizza una serie separata di immagini ricavata da un panorama a 360° +l’immagine del terreno. Per ambedue i metodi, la parte più difficile è la preparazione dell’immagine/i. Una volta che si è fatto ciò si dovrà modificare il file “/data/landscapes.in”. Il metodo dell’immagine singola richiede minor manipolazione del “landscapes.ini” rispetto al metodo delle immagini multiple, ma può presentarsi meno efficiente in termini di memoria. 25 5.4.1 Metodo della singola immagine Il panorama di alberi (trees) che viene fornito con Stellarium è un esempio di metodo ad immagine singola, e fornisce un buon esempio di applicazione. Il centro dell’immagine è il punto direttamente sopra l’osservatore (lo Zenith). Il punto esattamente sotto l’osservatore (il Nadir) diviene un cerchio che sfiora appena i bordi dell’immagine. Le restanti aree dell’immagine (gli angoli arrotondati) non vengono utilizzati. Il file immagine deve essere salvato in formato PNG, con un livello di trasparenza Alpha. Dove l’immagine risulterà trasparente Stellarium visualizzerà il cielo. L’immagine dovrà essere salvata nella cartella /textures/landscapes. Ciascuna immagine del panorama deve avere una sezione nel file /data/landscapes.ini. Per esempio, il panorama alberi (trees) che viene fornito con Stellarium è rappresentato da questa sezione: [trees] name = Trees type = fisheye maptex = landascapes/trees_512.png texturefov = 210 dove: name è quello che appare nella tabella landascapes del dialogo di configurazione type identifica il metodo utilizzato per questo landscape. Utilizzare “fisheye” per il metodo dell’immagine singola. maptex rappresenta il percorso del file immagine di questo panorama dalla cartella “config root” texturefov rappresenta il campo di vista coperto dall’immagine, in gradi 5.4.2 Metodo delle immagini multiple Il metodo delle immagini multiple lavora sulla base di un panorama a 360° dell’orizzonte, spezzettato in un numero di piccole “trame laterali” e di una “trama del terreno”separata. Il vantaggio di questo metodo su quello della singola immagine è quello di poter aumentare i dettagli del panorama senza raggiungere file di dimensioni proibitive. La trama del terreno può presentare una risoluzione inferiore a quella delle trame laterali del panorama. L’utilizzo della memoria viene qui ottimizzato perché non ci sono parti inutilizzate come gli angoli del file trama del metodo dell’immagine singola. 26 Fig.5.1 –Metodo delle immagini multiple per generare il panorama L’aspetto negativo è che risulta più difficile creare questa trama; unendo la trama del terreno con quelle laterali può richiedere qualche artifizio. Inoltre è più complicata anche la modifica del file /data/landascapes.ini. Di seguito viene riportato un esempio della sezione dal landscapes.ini che descrive il panorama Guereins: [Guereins] name = Guereins type = old_style nbsidetex = 8 tex0 = landscapes/guereins4 tex1 = landscapes/guereins5 tex2 = landscapes/guereins6 tex3 = landscapes/guereins7 tex4 = landscapes/guereins8 tex5 = landscapes/guereins1 tex6 = landscapes/guereins2 tex7 = landscapes/guereins3 nbside = 8 side0 = tex0:0:0.005:1:1 side1 = tex1:0:0.005:1:1 side2 = tex2:0:0.005:1:1 side3 = tex3:0:0.005:1:1 side4 = tex4:0:0.005:1:1 side5 = tex5:0:0.005:1:1 side6 = tex6:0:0.005:1:1 side7 = tex7:0:0.005:1:1 groundtex = landscapes/guereinsb ground = groundtex:0:0:1:1 27 fogtex = fog fog = fogtex:0:0:1:1 nb_decor_repeat = 1 decor_alt_angle = 40 decor_angle_shift = -22 decor_angle_rotatez = 0 ground_angle_shift = -22 ground_angle_rotatez = 45 fog_alt_angle = 20 fog_angle_shift = -3 draw_ground_first = 1 dove: name: è il nome che apparirà nella tabella landscape della finestra configurazione per questo panorama type: dovrà essere “old_style” per il metodo delle immagini multiple nbsidetex: è il numero delle trame laterali per il panorama tex0…tex sono i nomi dei file delle trame laterali. Queste dovranno risiedere nella cartella /textures/landscapes ed essere in formato PNG. nbside è il numero delle trame laterali side0….side sono le descrizioni di come le trame laterali dovranno essere sistemate nel programma. Ciascuna descrizione contiene cinque campi separati da due punti (:) Il primo campo è l’ID della trama (es. text0), i campi rimanenti contengono le coordinate utilizzate per sistemare le trame sulla scena. groundtex è il nome del file trama terreno ground è la descrizione della proiezione delle trame del terreno nello scenario fogtex è il nome del file trama per la foschia in questo panorama fog è la descrizione della proiezione delle trame foschia nello scenario nb_decor_repeat è il numero di volte che deve essere ripetuta la trama laterale nel panorama di 360 gradi decor_alt_angle è la dimensione angolare verticale delle trame (cioè quanto in alto devono spingersi nel cielo) decor_angle_shift è lo sfasamento angolare verticale delle trame di scenario (a quale altezza vengono sistemate le trame laterali) decor_angle_rotatez rotazione angolare dello scenario attorno all’asse verticale. Ciò è conveniente per la rotazione del panorama, così il Nord si ritrova nella posizione corretta. ground_angle_shift sfasamento angolare verticale delle trame del terreno, e a quale altezza vengono sistemate le trame stesse. ground_angle_rotatez angolo di rotazione delle trame del terreno attorno all’asse verticale. Quando i lati vengono ruotati, la trama del terreno potrebbe richiedere un ulteriore taratura allo scopo di corrispondere con i lati stessi fog_alt_angle dimensioni angolari verticali delle trame foschia – come si mostrerà la foschia 28 fog_angle_shift sfasamento angolare verticale della trama foschia – a che altezza deve apparire draw_ground_first se posta ad 1, nello scenario viene visualizzato per primo il terreno, cioè le trame laterali si sovrapporranno alla trama del terreno. Con l’aiuto di Barry Gerdes, è stata creata una guida passo-passo per la creazione personalizzata di panorami. Ved. appendice 5.5 Aggiungere & modificare oggetti di cielo profondo Gli oggetti del cielo profondo come galassie, nebulose e ammassi stellari possono avere immagini a loro associate. La versione 0.7.1 di Stellarium viene fornita con numerose immagini degli oggetti Messier. Per aggiungere nuovi oggetti di cielo profondo, è necessario effettuare due operazioni: 1- Inserire un file “messier.fab” con i dettagli dell’oggetto (tipo, posizione nel cielo, nome, nome file immagine ecc.) 2- creare la nuova immagine e inserirla nella cartella “textures” 5.5.1 Modificare i file “messier.fab” A ciascuna immagine di cielo profondo corrisponde una riga nel file “messier.fab” nella cartella “data”. Il file è del tipo ASCII e può essere modificato con un normale editor di testi. Ciascuna riga contiene un record, ciascun record consiste nei seguenti campi separati da caratteri TAB (spazio): NGC number numero di catalogo NGC, es 1950 Nebula type: i valori ammessi sono: O, EG, GC, LG, N, OC, PN, SG RA hour le ore di ascensione retta, del centro dell’immagine. Questo deve essere un numero intero, es: 20 RA minutes i minuti di ascensione retta del centro dell’immagine. Questo è il numero decimale dei minuti, es: 3.14. In questo campo non sono previsti i valori dei secondi. Per esempio, se l’oggetto ha coordinate 20 minuti + 30 secondi, il valore da inserire sarà: 20.5 DEC degrees i gradi di declinazione del centro dell’immagine. Questo valore deve essere un numero intero, es -30 DEC minutes i minuti di declinazione del centro dell’immagine. Questo numero è il numero decimale degli arcominuti. In questo campo non sono previsti i valori degli arcosecondi. Per esempio, se l’oggetto ha coordinate 20 arcominuti + 30 arcosecondi, il valore da impostare sarà: 20.5 Magnitude magnitudine apparente dell’oggetto, es 5, o 6.7, o 8.1 ecc. Size dimensioni angolari in arcominuti, es: 30, o 45.5 ecc Rotation rotazione angolare dell’immagine rispetto al nord, in gradi. Es. 45.3 Name nome dell’oggetto ove gli spazi sono sostituiti dalla barra bassa “_”, es. M8-lagoon_nebula(diffuse) Texture filename nome del file immagine (senza estensione). Il formato del file deve essere in PNG senza il canale alpha. Per esempio il nome file “m8.png” verrà scritto in questo campo come “m8” 29 Source la fonte dell’oggetto nell’immagine con gli spazi sostituiti dalla barra bassa “_”, es. Grasslands_Observatory 5.5.1.1 Esempi dal messier.fab 7089 GC 21 33.5 0 -49 6.5 12.9 0 M2 M2-globular_cluster m2 Grasslands_Observatory 224 SG 0 42.8 41 16 3.5 147.3 59.73 M31 M31-Andromeda_Galaxy_(spiral) m31 Herm_Perez 5.5.2 Correggere i file immagine Le immagini devono essere copiate nella cartella textures. Devono essere in formato PNG. Le immagini dovranno avere un rapporto 1:1 (devono essere quadrate) e dovrebbero avere un rapporto larghezza/altezza pari a 2 n pixels, dove “n” è un valore positivo intero (cioè: 2,4,8,16,32,64,128,256,e così via). Il monitor interpreta il nero delle immagini come il 100% trasparente. Analizzando l’istogramma dell’immagine e effettuando le regolazioni dei livelli e dello stretch, per ottenere il miglior risultato, si consiglia di ridurre al minimo il livello del nero. Esistono molti software che possono creare e manipolare immagini in PNG. L’autore consiglia il programma GNU, in quanto il più adatto ed è gratuito, nello stesso spirito di Stellarium. 5.6 altri files *.fab In aggiunta ai files tipo messier.fab, discussi nella sezione 5.5, la cartella “data” contiene molti altri files con estensione *.fab. Molti di questi files possono essere modificati per cambiare ciò che verrà visualizzato da Stellarium. Si noti che, in questo contesto, “*” significa “qualchecosa che può essere sostituito con qualunque combinazione di caratteri.










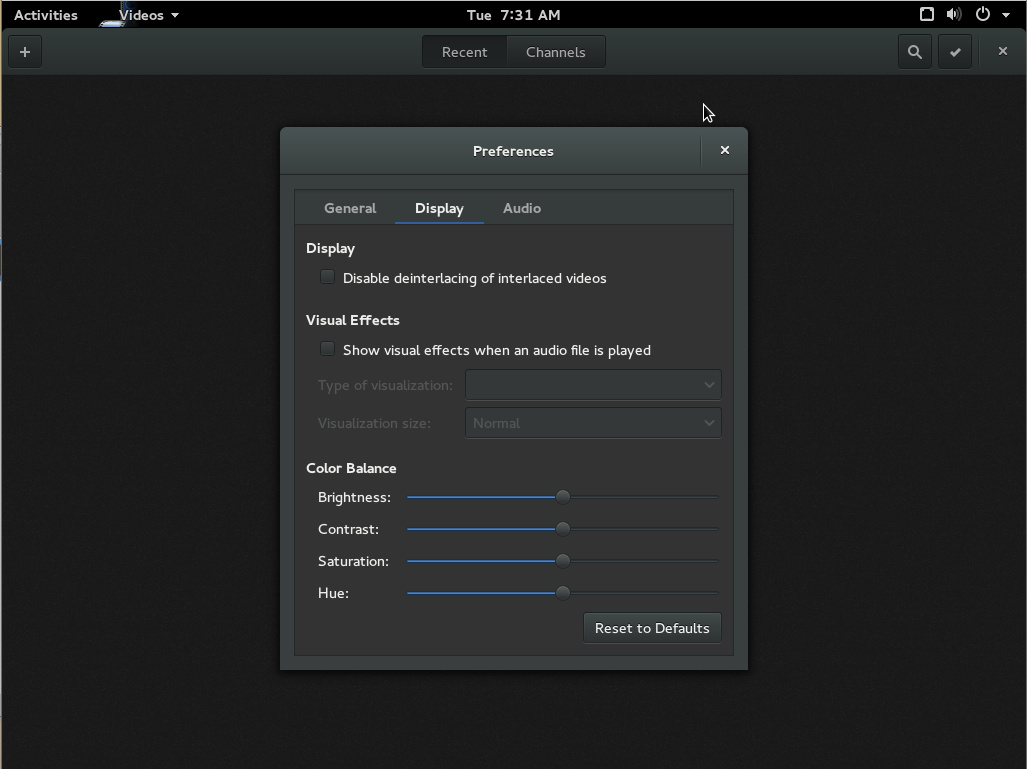
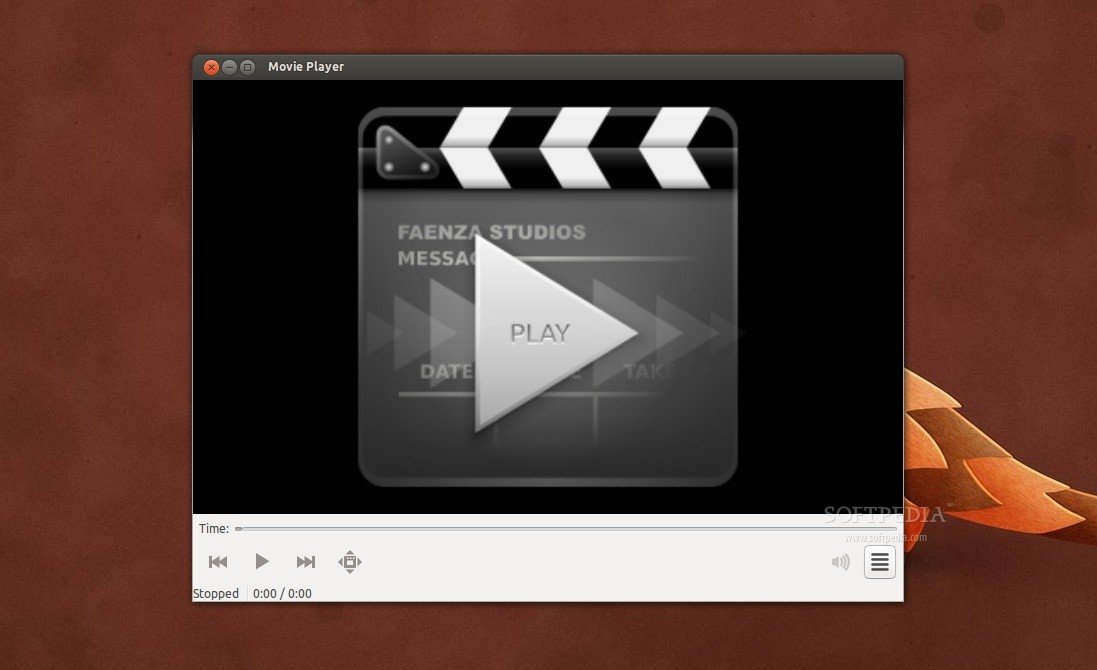

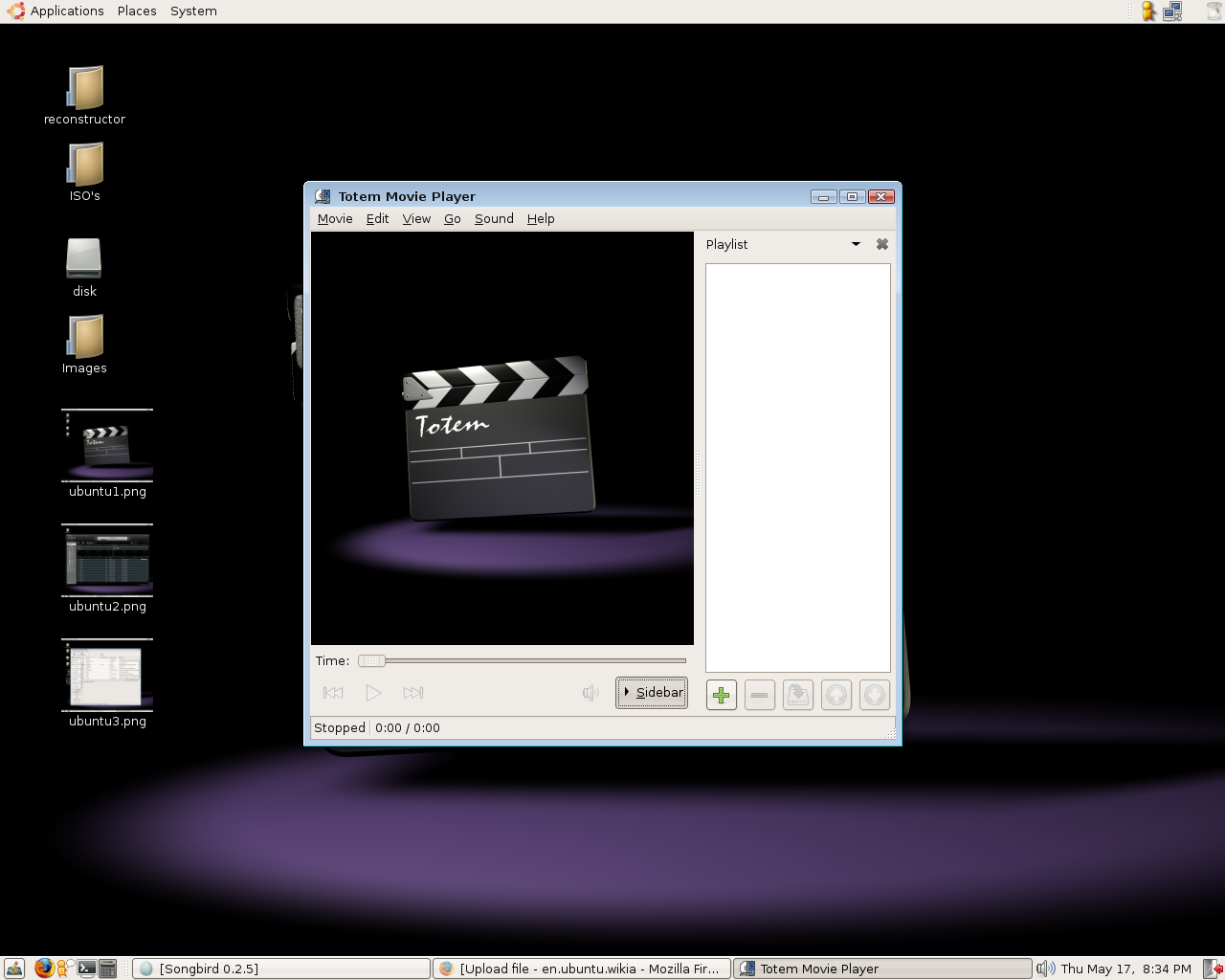

















Nessun commento:
Posta un commento
Non inserire link cliccabili altrimenti il commento verrà eliminato. Metti la spunta a Inviami notifiche per essere avvertito via email di nuovi commenti.