L'osservazione delle stelle è per tutti. Tutto quello che devi fare è uscire nel tuo giardino o guardare fuori dalla finestra in una notte limpida e la meraviglia dello spazio è tutta da scoprire. È una bella idea, ma riflette davvero la realtà affrontata da molti di noi?
Forse vivi nel mezzo di una città, dove l'inquinamento luminoso di auto, edifici e lampioni oscura tutto tranne le stelle più luminose? Forse vivi in un posto dove le notti senza nuvole sono rare e distanti tra loro? O forse dopo una giornata intensa, stare in piedi nel tuo giardino e strizzare gli occhi nel vuoto non ti sembra così allettante come un po' di meritato riposo e cura di sé?
Fortunatamente esiste un software Planetarium completamente gratuito chiamato Stellarium che chiunque può scaricare sul proprio computer e che consente di esplorare i cieli dalla comodità della propria casa. Esiste anche un'app mobile che è per lo più gratuita ma richiede di pagare per alcune delle funzionalità più avanzate.
Da quando ho iniziato a lavorare come presentatore del Planetario, ho scoperto che è uno strumento inestimabile. È anche molto divertente giocarci.
Stellarium può sembrare un po' scoraggiante quando lo si scarica per la prima volta. Ma vorrei condividere alcune delle funzioni più basilari che mi sono ritrovato a usare di più.
Scaricare Stellarium
Vai su stellarium.org . In cima alla pagina troverai una serie di loghi di sistemi operativi . Vedrai anche un link per scaricare una Stellarium User Guide che ti tornerà molto utile se vorrai approfondire tutto ciò di cui Stellarium è capace.
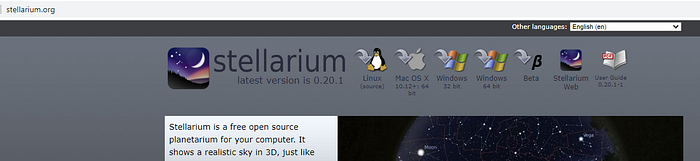
Fai clic sul logo del sistema operativo che si applica al tuo computer e scarica il file di installazione. Una volta scaricato il file, trovalo nella cartella Download . Fai doppio clic su di esso e segui le istruzioni di installazione.
Lancio di Stellarium
Una volta lanciato Stellarium, la prima cosa che vedrai sarà un paesaggio erboso di fronte a te e il cielo sopra di te. Scoprirai che puoi muoverti cliccando con il tasto sinistro e trascinando il mouse o usando i tasti freccia.
Stellarium ti mostrerà la vista da qualsiasi città o paese in cui ti trovi fisicamente in quel momento, controllando la tua rete. Puoi comunque cambiare la tua posizione in Stellarium.
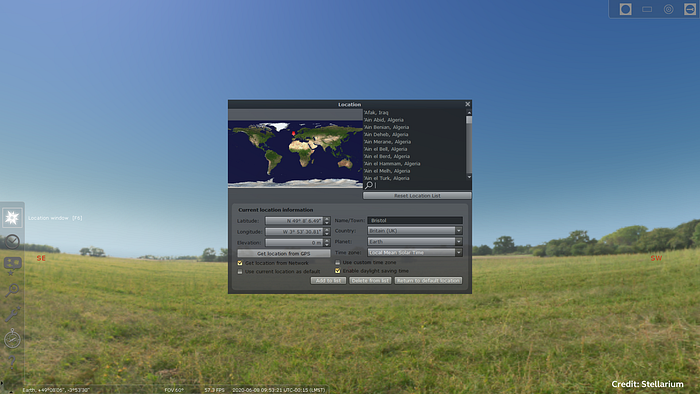
La finestra della posizione
Porta il cursore sul lato sinistro dello schermo. Apparirà un menu con una serie di strumenti. Scegli l'opzione in alto etichettata Location Window.
Vedrai delle caselle di menu a discesa che ti consentono di cambiare la vista e guardare il cielo da qualsiasi punto del mondo tu voglia. Puoi persino spostarti su un altro pianeta o luna!
Cambiando la posizione non cambierà il paesaggio , ma puoi farlo selezionando la finestra Opzioni cielo e visualizzazione dal menu a sinistra e cliccando sulla scheda Paesaggio per scegliere tra una selezione di paesaggi.

La vista dalla luna di Saturno Mimas, con un paesaggio della luna della Terra.
Una volta terminata l'operazione con una finestra, clicca sulla x nell'angolo in alto a destra per eliminarla.
Viaggio nel tempo
Sotto la finestra Posizione nel menu a sinistra c'è una finestra Data/Ora. Cliccaci sopra e potrai cambiare la data e l'ora come preferisci. Puoi guardare il cielo stasera o guardare il cielo la notte in cui sei nato. Puoi persino vedere il cielo migliaia di anni fa o nel futuro!
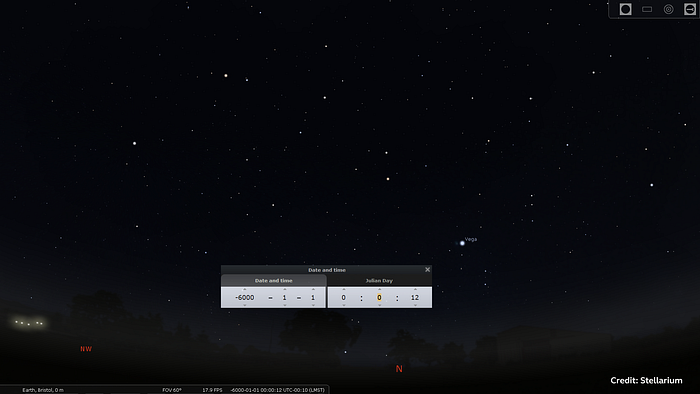
La vista da Bristol nell'anno 6000 a.C.
Scorciatoie da tastiera
Se porti il mouse in fondo allo schermo, troverai un altro menu con una serie di strumenti utili. Molti di questi strumenti sono accessibili anche tramite scorciatoie da tastiera e personalmente le trovo molto più facili da usare. Ecco un elenco di alcune delle scorciatoie che mi sono ritrovato a usare di più.
Clic sinistro: seleziona un oggetto qualsiasi nel cielo: una stella, un pianeta o un satellite.
Clic destro : quando vuoi andare oltre l'oggetto selezionato, basta semplicemente cancellare la selezione.
Barra spaziatrice: sposta l'oggetto selezionato al centro dello schermo.
Pagina su: ingrandisci l'immagine per vederla più da vicino.
Pagina giù: rimpicciolisci.
Alt + S: alcune delle stelle più importanti vengono etichettate automaticamente, ma è possibile disattivare e riattivare queste etichette.
Alt + P: i pianeti vengono etichettati automaticamente, ma è possibile disattivare e riattivare queste etichette.
Ctrl + Maiusc + M: gli sciami di meteoriti vengono automaticamente evidenziati con segni verdi, ma è possibile disattivarli e riattivarli.
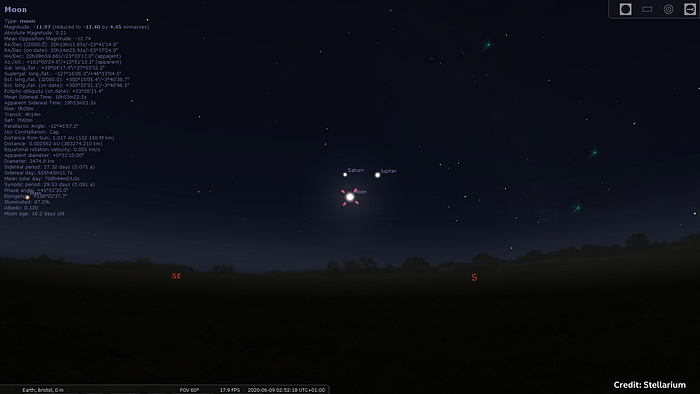
La Luna è stata selezionata e centrata. La Luna, Saturno e Giove sono etichettati mentre i segni verdi sulla destra simboleggiano le piogge di meteore.
G: Se il paesaggio ti rovina la vista, disattivalo. Premendo di nuovo G lo riattiverai.
F: C'è una foschia sopra il paesaggio che è particolarmente evidente di notte. Se vuoi ricreare una notte completamente limpida puoi disattivarla. Premendo di nuovo F la riaccenderai.
D: Attivare e disattivare le etichette rosse della bussola
R: Se vuoi una visione completamente libera delle stelle puoi anche disattivare l'atmosfera terrestre. Ciò è particolarmente utile se vuoi vedere la posizione delle stelle durante il giorno. Premendo di nuovo A la riattiverai.
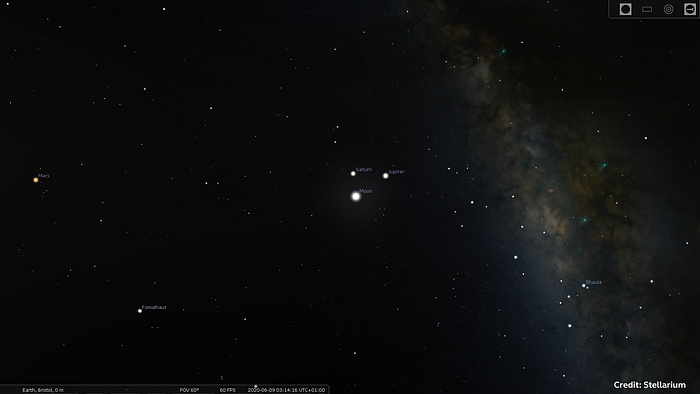
Stessa vista dell'immagine precedente con Atmosfera, Paesaggio e Punti cardinali disattivati.
M: La Via Lattea è un meraviglioso percorso di stelle dense che si estende nel cielo. È la nostra visione del disco della nostra galassia dall'interno. Non è visibile dalla maggior parte delle città e dei paesi a causa dell'inquinamento luminoso. Se vuoi provare a ricreare questa esperienza, spegni la Via Lattea. Premendo di nuovo M la riaccenderai.
Alt + Maiusc + Z: Proprio come nel cielo reale, ogni tanto vedrai dei piccoli puntini muoversi nel cielo. Sono satelliti in orbita attorno alla Terra. Sono usati per vari scopi, tra cui comunicazione e difesa. Puoi cliccare con il tasto sinistro del mouse per scoprire il suo nome, oppure puoi premere Alt+Maiusc+Z per etichettare ogni satellite. Premi di nuovo Alt+Maiusc+Z per far sparire le etichette.
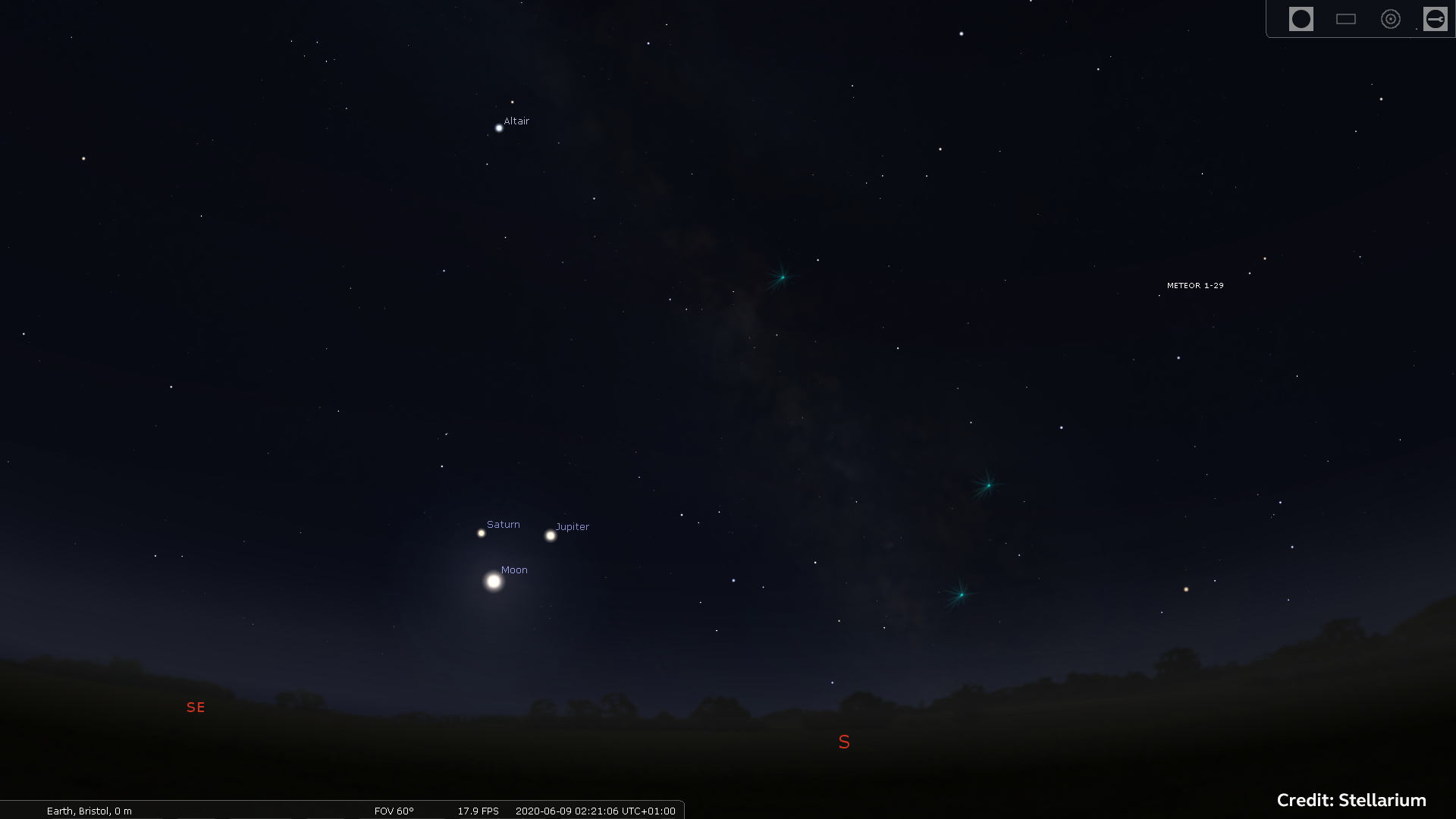
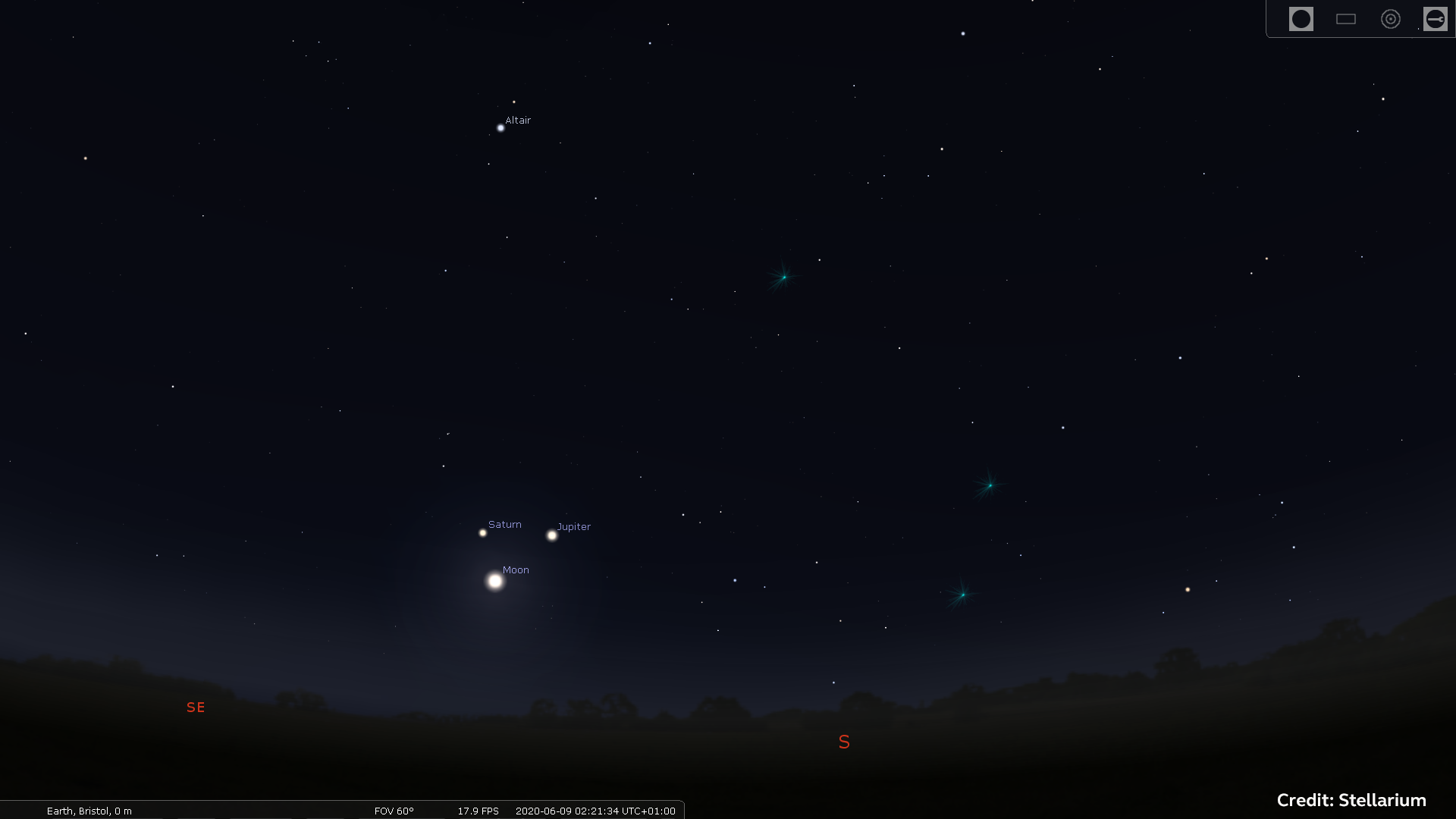
Un satellite etichettato (a sinistra) e la stessa vista senza la Via Lattea (a destra).
C: Se hai problemi a distinguere tutte le costellazioni, puoi attivare le linee delle costellazioni. Premendo di nuovo C le disattiverai.
V: Questo pulsante farà apparire le etichette per ogni costellazione. Premilo di nuovo per farle sparire.
R: Guarda l'opera d'arte della costellazione di Johan Meuris e premi nuovamente il pulsante per farla scomparire.

Vista del cielo dopo aver premuto sia C che R.
Come faccio a visualizzare solo una costellazione?
Se vuoi selezionare solo una costellazione, vai di nuovo al menu di sinistra. Fai clic su Configuration Window. Quindi fai clic sulla scheda Tools . Spunta la quarta casella in basso, etichettata Select Single Constellation. Ora, ogni volta che selezioni una stella, premendo C, V o R saranno visibili solo le linee, l'etichetta o l'immagine della costellazione di cui quella stella fa parte.
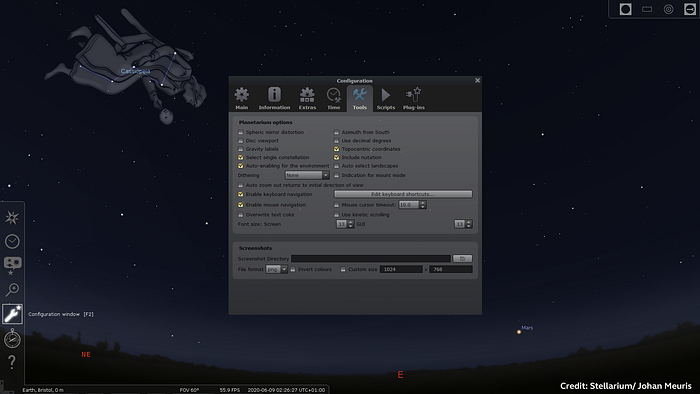
La finestra di configurazione, la scheda Strumenti e la costellazione di Cassiopea.
Tutto qui?
Questo articolo è solo la punta dell'iceberg di tutto ciò di cui Stellarium è capace. Infatti, sto ancora scoprendo tutto ciò che è possibile fare con esso. Oltre alla Guida per l'utente che si trova su stellarium.org, puoi anche accedere a una guida sul tuo computer facendo clic con il pulsante destro del mouse sul collegamento di Stellarium sul desktop, facendo clic su Apri posizione file e scorrendo fino a trovare una cartella etichettata Guida . All'interno di quella cartella troverai un pdf di una guida per l'utente completa di Stellarium.
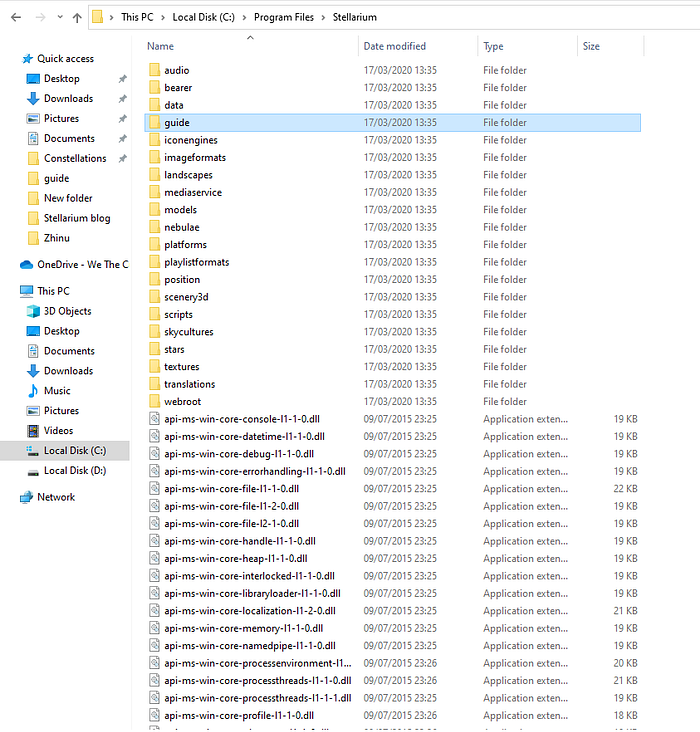
Spero che questo articolo vi abbia offerto un punto di partenza che vi permetterà di acquisire un po' di sicurezza con le basi prima di immergervi in profondità. Buona fortuna!

































Nessun commento:
Posta un commento
Non inserire link cliccabili altrimenti il commento verrà eliminato. Metti la spunta a Inviami notifiche per essere avvertito via email di nuovi commenti.