 Avant Window Navigator (spesso abbreviato in AWN) è una barra dock-like per il desktop dei sistemi Linux che mostra le applicazioni preferite dall'utente e quelle aperte, tramite la quale è possibile lanciare applicazioni e gestire le risorse del computer: aprire file e cartelle, controllare le email, controllare il lettore multimediale, leggere i feed RSS.
Avant Window Navigator (spesso abbreviato in AWN) è una barra dock-like per il desktop dei sistemi Linux che mostra le applicazioni preferite dall'utente e quelle aperte, tramite la quale è possibile lanciare applicazioni e gestire le risorse del computer: aprire file e cartelle, controllare le email, controllare il lettore multimediale, leggere i feed RSS.
AWN usa icone per liberare spazio sul desktop e per rendere la GUI più accattivante.
Avant Window Navigator è altamente configurabile: la lista e l'ordine delle icone delle applicazioni sono impostate dall'utente (tramite operazioni di drag and drop); l'aspetto della dock è personalizzabile e tra le varie impostazioni dell'aspetto è possibile citare l'aspetto 3D con riflessi delle icone e l'aspetto "curvo".
Moltissime caratteristiche grafiche e funzionali del programma possono essere personalizzate, sono infatti disponibili vari plug-in per programmi specifici (Mozilla Firefox, Pidgin, Rhythmbox) e non, in grado di controllare molte funzioni del proprio sistema direttamente dalla barra. Può essere ad esempio un perfetto sostituto del pannello di GNOME, riuscendo a replicare completamente la configurazione predefinita dei pannelli del desktop GNOME.
Per il corretto funzionamento le vecchie versioni di AWN richiedevano la presenza di un compositing window manager nel proprio gestore di finestre o l'utilizzo di gestori predisposti al compositing come Compiz.
Dalla versione 0.4.0 invece è possibile utilizzare AWN anche senza supporto al compositing, rinunciando ad alcune caratteristiche prettamente grafiche.

Installazione.
Installare il pacchetto avant-window-navigator presente nel componente universe dei repository ufficiali.
Avvio.
Avant Window Navigator è disponibile nel menù Applicazioni → Accessori → Avant Window Navigator.
Configurazione.
Fare clic con il tasto destro sulla dockbar e fare clic su Dock Preferences.
In alternativa è possibile usare l'editor di configurazione di GNOME digitando il seguente comando in una finestra di terminale:
Per alcune delle funzionalità seguenti è necessario che sul sistema sia presente un composite manager correttamente installato e funzionante.
Nascondere la barra automaticamente
Aprire gconf-editor e spostarsi nella sezione apps/avant-window-navigator, selezionando quindi «auto_hide»

Organizzare i launcher
Aprire gconf-editor e spostarsi nella sezione apps/avant-window-navigator/window_manager, fare clic due volte sopra la voce «launchers» per organizzare le icone.
Effetto tridimensionale
È possibile avere anche la barra in 3D, lanciando i seguenti comandi:
gconftool -s -t int /apps/avant-window-navigator/bar/bar_angle 45
gconftool -s -t int /apps/avant-window-navigator/bar/icon_offset 15
Effetti vari
È possibile cambiare vari effetti della barra.
Aprire gconf-editor e spostarsi nella sezione «apps/avant-window-navigator/app»:
- «alpha_effect»: trasparenza della barra.
- «arrow_color»: permette di definire il colore della freccia sotto le icone.
- «fade_effect»: permette di avere degli effetti di trasparenza tra le varie icone.
- «tasks_have_arrows»: permette di definire se assegnare le frecce sotto le icone ai programmi aperti o a quelli chiusi.
Impostazioni del colore
È possibile scegliere il colore della barra e dei pop-up che si aprono sopra i launcher.
Pop-up della barra
Aprire gconf-editor e spostarsi nella sezione apps/avant-window-navigator/title:
- «Background»: permette di definire il colore dello sfondo.
- «bold»: abilita il grassetto
- «italic»: abilita il corsivo
- «font size»: permette di decidere la grandezza delle scritte
- «Shadow_color»: permette di decidere il colore delle ombre delle scritte
- «text_color»: definisce il colore del testo
Barra.
Aprire gconf-editor e spostarsi nella sezione apps/avant-window-navigator/bar:
- «border_color»: definisce il colore del bordo della barra
- «corner_radius»: permette di definire l'ampiezza degli angoli della barra
- «glass_histep_1»: permette di definire il colore della parte alta della barra
- «glass_histep_2»: permette di definire il colore della parte centrale-alta della barra
- «glass_step_1»: permette di definire il colore della parte centrale della barra
- «glass_step_2»: permette di definire il colore della parte bassa della barra
- «hilight_color»: permette di definire il colore credo del bordo (bo controllare)
- «rounded_corners»: abilita gli angoli arrotondati
- «sep_color»: permette di definire il colore del separatore
- «show_separator»: abilita il separatore
Avvio automatico.
Accedere alle preferenze di Avant Window Navigator e alla voce Generali, spuntare Start Awn automatically.
AWN è disponibile nei repository ufficiali di Ubuntu:
sudo apt-get install avant-window-navigator
Screenshots:
Se ti è piaciuto l'articolo , iscriviti al feed cliccando sull'immagine sottostante per tenerti sempre aggiornato sui nuovi contenuti del blog:
 Avant Window Navigator (spesso abbreviato in AWN) è una barra dock-like per il desktop dei sistemi Linux che mostra le applicazioni preferite dall'utente e quelle aperte, tramite la quale è possibile lanciare applicazioni e gestire le risorse del computer: aprire file e cartelle, controllare le email, controllare il lettore multimediale, leggere i feed RSS.
Avant Window Navigator (spesso abbreviato in AWN) è una barra dock-like per il desktop dei sistemi Linux che mostra le applicazioni preferite dall'utente e quelle aperte, tramite la quale è possibile lanciare applicazioni e gestire le risorse del computer: aprire file e cartelle, controllare le email, controllare il lettore multimediale, leggere i feed RSS.


























EyeOfGnome/screenshot.png)

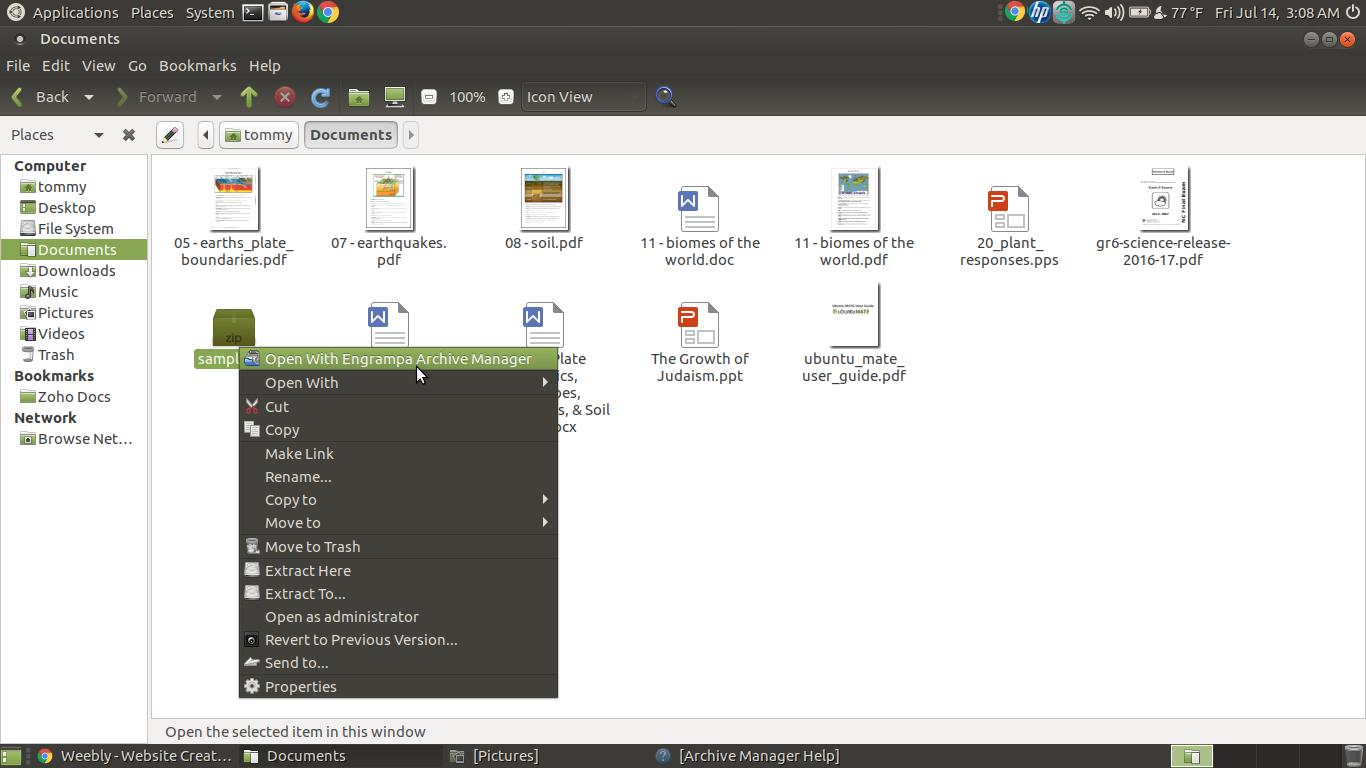
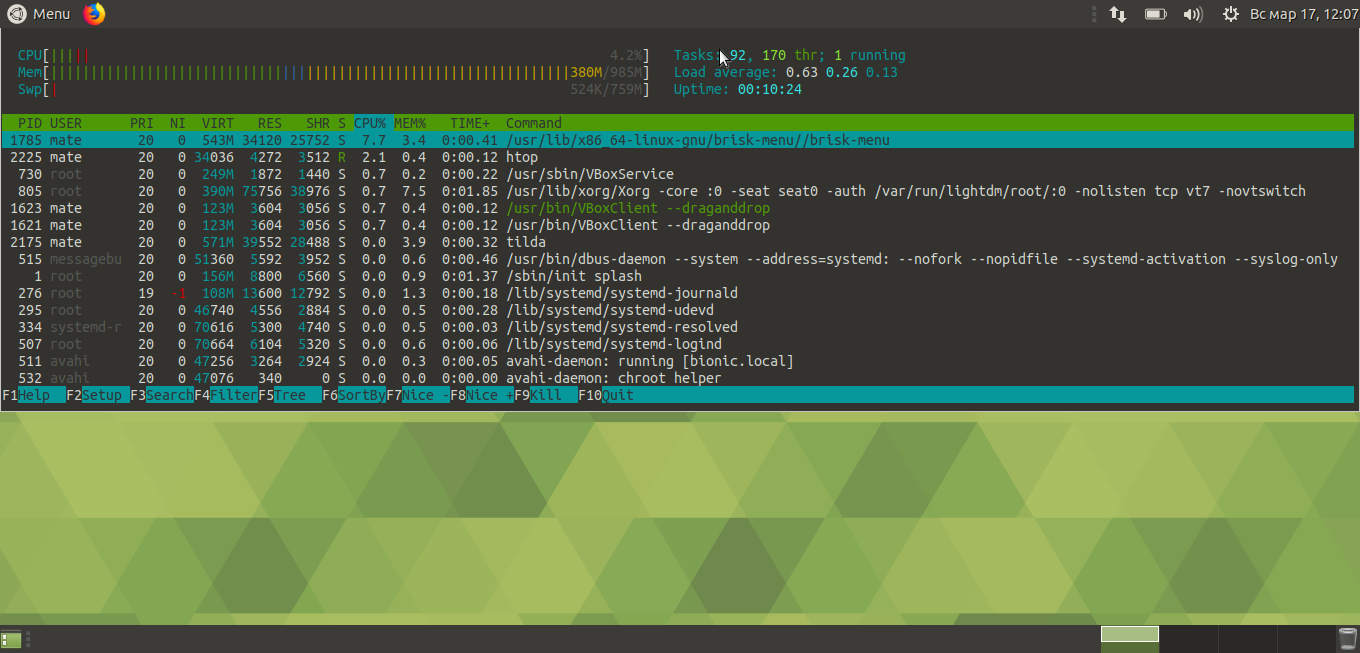













Nessun commento:
Posta un commento
Non inserire link cliccabili altrimenti il commento verrà eliminato. Metti la spunta a Inviami notifiche per essere avvertito via email di nuovi commenti.