Nota preliminare:
Testato su un computer desktop con una scheda NVIDIA GeForce 8200. Dovrebbe funzionare allo stesso modo con tutte le altre schede grafiche NVIDIA 3D.
gennaio 03, 2012
Installare Gnome 3 (con Mint Gnome Shell Extensions) o Mate su Ubuntu 11.10 Oneiric Ocelot.
Trovato questo articolo interessante? Condividilo sulla tua rete di contatti Twitter, sulla tua bacheca su Facebook o semplicemente premi "+1" per suggerire questo risultato nelle ricerche in Google, Linkedin, Instagram o Pinterest. Diffondere contenuti che trovi rilevanti aiuta questo blog a crescere. Grazie! CONDIVIDI SU!
|
|
|
|
|
|
|
|

La prima versione ufficiale di Ubuntu fu rilasciata nell'ottobre 2004 e fu debitamente chiamata «Version 4.10», così da introdurre il sistema di numerazione "A.MM". Mentre era ancora in sviluppo, «Version 4.10» era affettuosamente conosciuta come «The Warty Warthog», letteralmente "il facocero verrucoso", un nome che ha continuato a vivere ben oltre i consueti limiti temporali dei nomi in codice dei software in fase di sviluppo.
Ultimi post pubblicati
Archivio
-
▼
2012
(194)
-
▼
gennaio
(9)
- Kmag lente di ingrandimento per Ubuntu, ottimizzat...
- Razor-Qt nuovo ambiente desktop leggero che fa del...
- Linux Mint ha forse le carte in regola per sorpass...
- Angband tipico gioco di ruolo che prende ispirazio...
- GNOME Tweak Tool strumento per la modifica delle i...
- Plasma utilizza diffusamente elementi in grafica v...
- Le migliori applicazioni per il desktop in KDE.
- Introduzione all'accelerazione video 3D.
- Installare Gnome 3 (con Mint Gnome Shell Extension...
-
▼
gennaio
(9)
Post Più Popolari
-
FreeCAD è una applicazione di modellazione parametrica 3D f... free e open-source. È fatto principalmente per modellare gli oggetti del mondo .. Read more
-
LibreOffice Writer consente di progettare e creare document... ti di testo che possono contenere immagini, tabelle o grafici. È quindi possibile.. Read more
-
La versione corrente di Lightning richiede l'ultima versione... e di Mozilla Thunderbird (per chi non utilizza l'ultima versione di Thun.. Read more
-
LibreOffice Writer consente di progettare e cre... eare documenti di testo che possono contenere immagini, tabelle o grafici. È quindi possibi.. Read more
-
MyPaint è un programma di disegno per grafica raster, open-... -source. MyPaint è un'applicazione di software libero per illustrare e disegn.. Read more
-
L'avvento di Gnome e delle librerie Gtk + nel mondo Linux ... ha contribuito non solo allo sviluppo generale del sistema, ma soprattutto a.. Read more
-
Mercurial è software multipiattaforma di controllo di versio... one distribuito per gli sviluppatori di software creato da Matt Mackall e rilasci.. Read more
-
a seguente guida si rivolge a chi ha la necessità di modific... care manualmente la tabella delle partizioni. Vengono quindi mostrate le procedur.. Read more
-
Ardour è un programma di registrazione ed ela... aborazione audio professionale Open Source, rilasciato sotto la licenza GNU Gener.. Read more
-
Gpredict è un software rilasciato sotto licenza GNU. Il... ll sito del progetto contiene molte informazioni utili sul programma e ne conti.. Read more




























EyeOfGnome/screenshot.png)

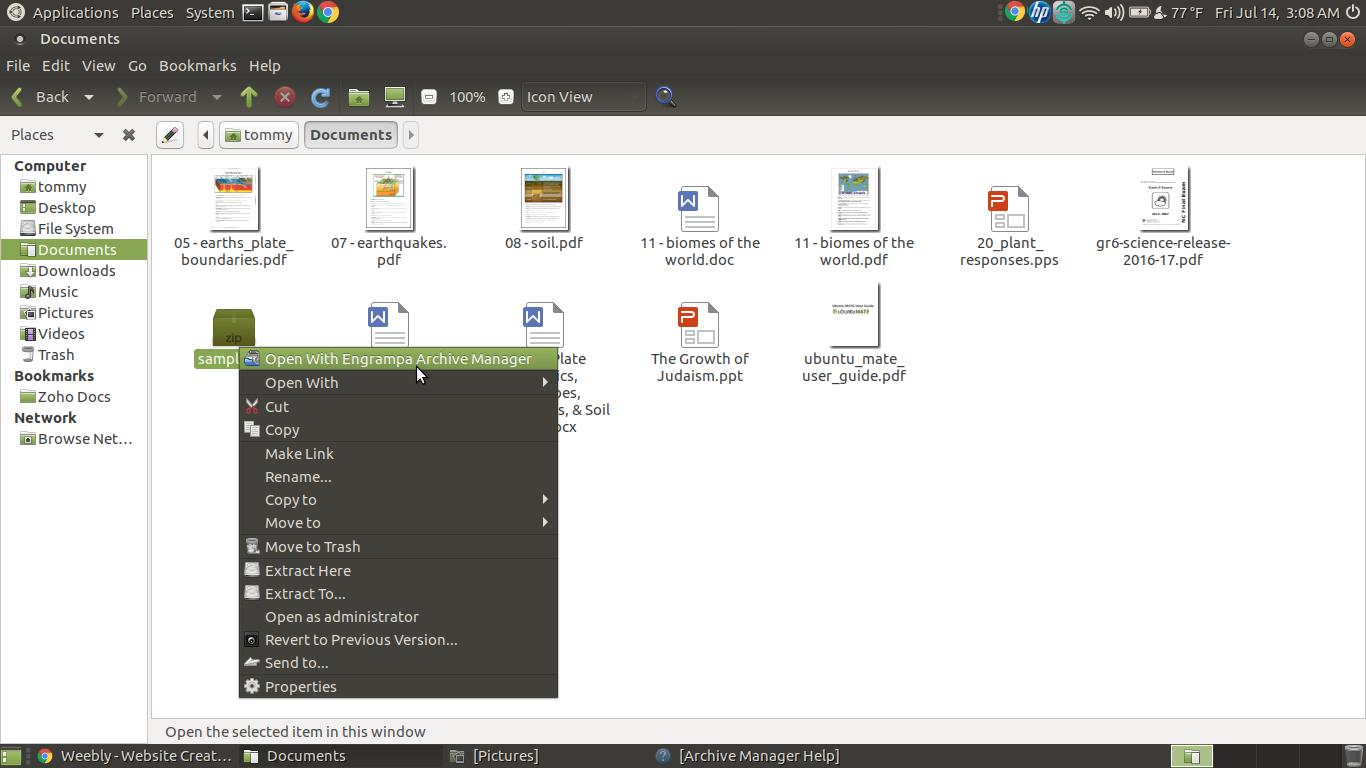
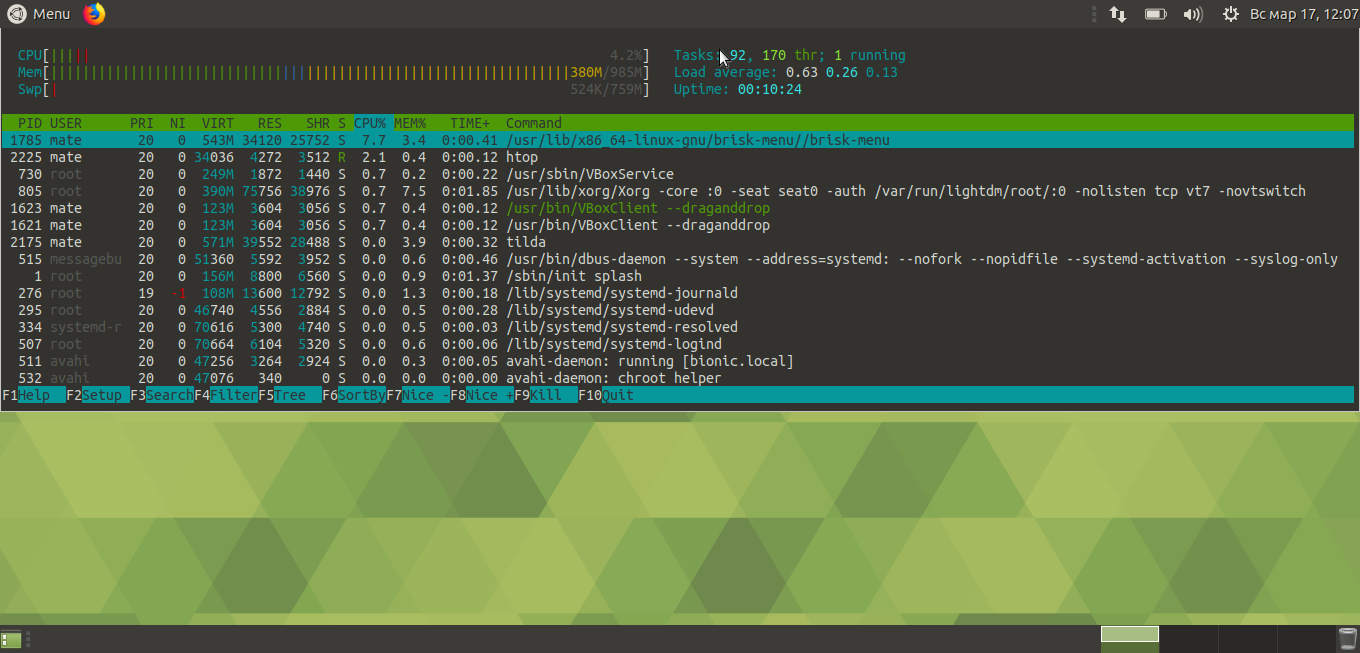












Nessun commento:
Posta un commento
Non inserire link cliccabili altrimenti il commento verrà eliminato. Metti la spunta a Inviami notifiche per essere avvertito via email di nuovi commenti.