Su certe tipologie di schede video l'accelerazione 3D (necessaria per alcuni giochi) non è supportata automaticamente.
Questa sezione espone come rendere funzionante l'accelerazione 3D su alcune popolari schede grafiche.
Il primo passo consiste nel controllare se l'accelerazione 3D è funzionante.
- Per fare questo, inserire in un terminale:
glxinfo | grep rendering
- Se l'accelerazione 3D funziona, sarà visualizzato:
direct rendering: Yes
- Se non funziona, seguire le istruzioni nelle sezioni successive per attivare l'accelerazione 3D.
Driver 3D per schede grafiche Nvidia.
- Se si possiede una vecchia scheda TNT, TNT2, TNT Ultra, GeForce1 or GeForce2 installare i pacchetti nvidia-glx-legacy e nvidia-settings dal repository Restricted
- Se si possiede una scheda più recente installare il pacchetto nvidia-glx dal repository Restricted.
- Per abilitare il nuovo driver eseguire il seguente comando in un terminale:
sudo nvidia-glx-config enable
- Potrebbe essere necessario configurare i nuovi driver eseguendo l'applicazione nvidia-settings. Se lo si desidera, inserire una voce di menù per questo programma.
Driver 3D per schede grafiche ATI.
- Installare il pacchetto xorg-driver-fglrx dal repository Restricted
- È necessario configurare il computer per usare il nuovo driver. Eseguire il seguente comando in un terminale:
sudo dpkg-reconfigure xserver-xorg
- Quando vieno mostrato un dialogo che richiede se effettuare il rilevamento automatico del video, scegliere Sì.
- Alla richiesta di selezionare un driver, scegliere fglrx.
- Seguire le istruzioni rimanenti secondo necessità.
- Riavviare il computer affinché i cambiamenti abbiano effetto.
















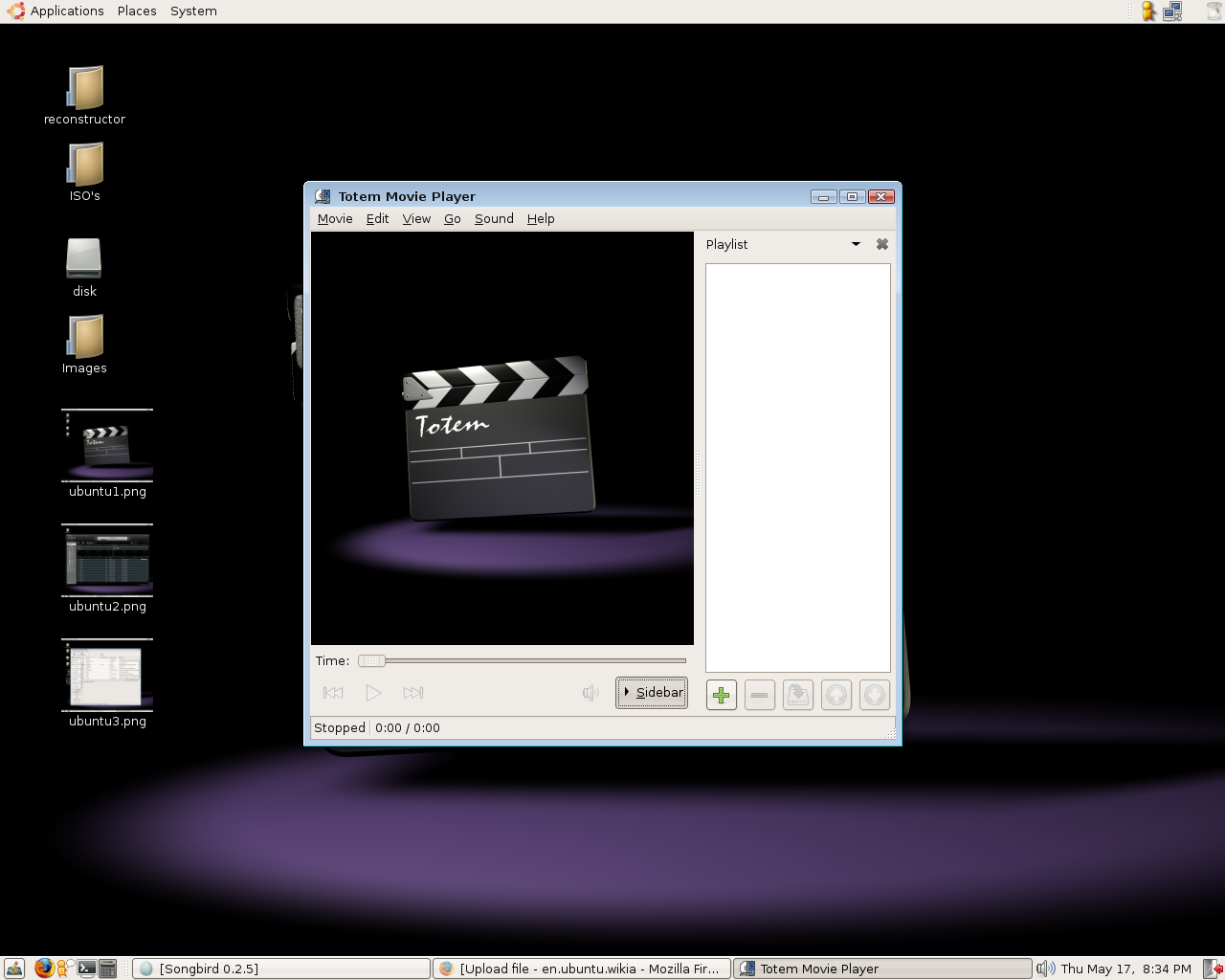






EyeOfGnome/screenshot.png)

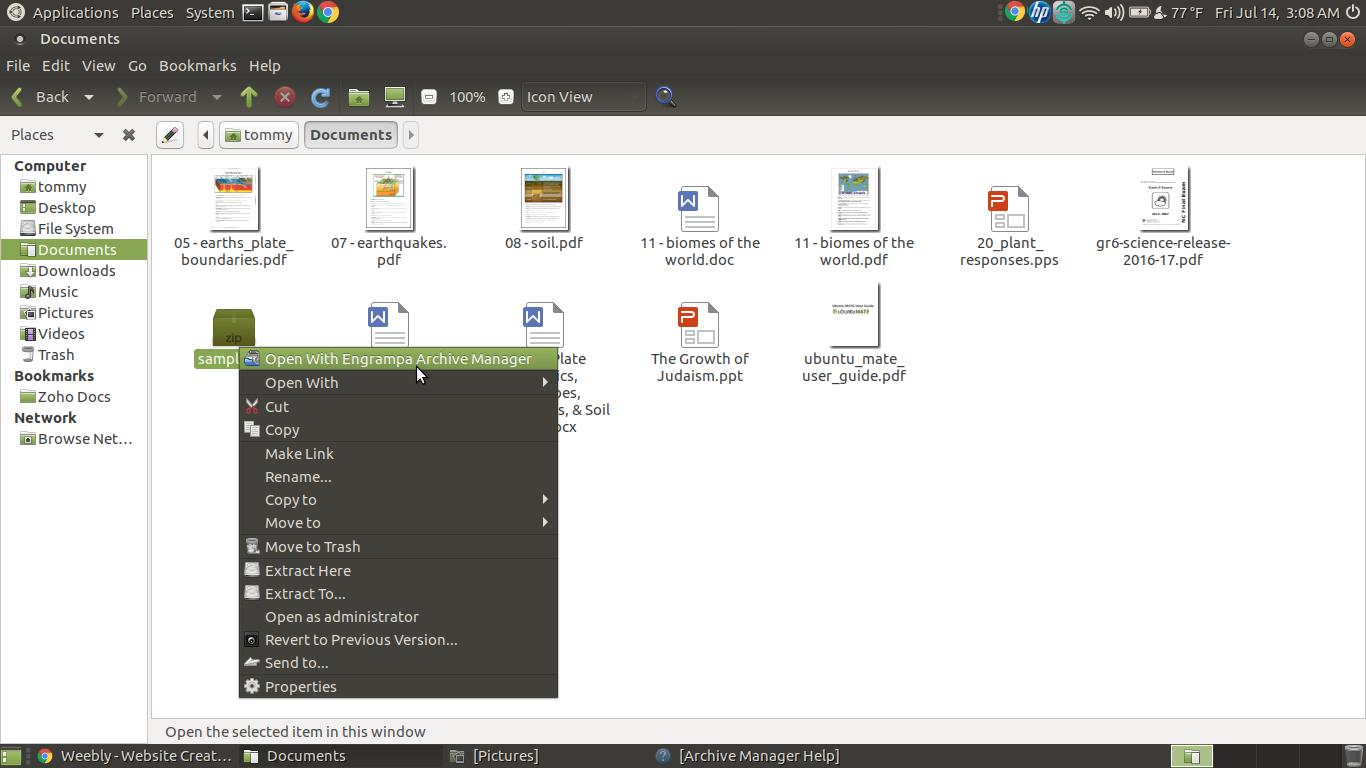











Nessun commento:
Posta un commento
Non inserire link cliccabili altrimenti il commento verrà eliminato. Metti la spunta a Inviami notifiche per essere avvertito via email di nuovi commenti.