 xxxx
xxxx
Menu Visualizza
A pieno schermo
Ridimensiona la finestra di CdC a pieno schermo. Le barre di stato, degli strumenti, di scorrimento e del menu contiunuano ad essere visualizzate. Un ulteriore click su questa voce ripristina la finestra alle dimensioni precedenti.
Il tasto funzione F11 funziona allo stesso modo.
Visione Notturna
Un click su questa voce cambia il colore della cartina da normale a visione notturna e viceversa:
fondo nero, tonalità di rosso per la griglia, le etichette e le altre linee, mentre le icone e le barre strumenti sono visualizzate come impostato in Configurazione -> Mostra -> Colore
In Windows Vista lo sfondo diventa grigio anziché nero. Puoi anche passare dalla modalità normale alla visione notturna e viceversa cliccando sull'icona  nella barra principale .
nella barra principale .
Su sistemi Windows
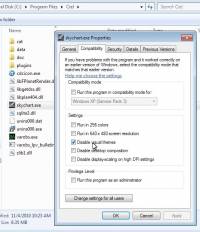 Se il tuo sistema Windows usa un tema moderno come quelli di XP, Vista o Aero alcune parti dello schermo, come i pulsanti e le barre strumenti e di scorrimento non possono cambiare colore.
Se il tuo sistema Windows usa un tema moderno come quelli di XP, Vista o Aero alcune parti dello schermo, come i pulsanti e le barre strumenti e di scorrimento non possono cambiare colore.
Se ti serve uno schermo davvero scuro durante le tue osservazioni cambia il tema a “Windows Classic”, oppure disattiva il tema di Windows per 'skychart.exe' come indicato nella figura a destra. Infine passa alla modalità schermo intero per eliminare la visione della barra del titolo.
Su sistemi Linux
I colori dei widget non possono essere cambiati dalla singola applicazione, ma sono il risultato delle impostazioni del tema Gtk2.
Sono disponibili così tanti temi Gtk2 scuri che la scelta potrebbe risultare difficile. Assicurati di chiudere e ricaricare Skychart dopo che applichi un nuovo tema.
Infine seleziona “visione notturna” per cambiare i colori della cartina.
Pannelli
Mostra un sottomenu con queste voci:
-
Tutti i pannelli abilita o disabilita la visualizzazione di tutti i pannelli, tranne la barra menu (scorciatoia da tastiera Ctrl+B ).
-
Pannello Principale abilita o disabilita la visualizzazione del pannello pulsanti sotto la barra menu.
-
Pannello Oggetti abilita o disabilita la visualizzazione del pannello pulsanti sotto la barra menu.
-
Pannello Sinistro abilita o disabilita la visualizzazione del pannello pulsanti di sinistra.
-
Pannello Destro abilita o disabilita la visualizzazione del pannello pulsanti di destra.
-
Bara di Stato abilita o disabilita la visualizzazione della barra di stato in basso alla cartina.
Barre di scorrimento
Abilita o disabilita la visualizzazione delle barre di scorrimento per muovere la cartina.
E' possibile muovere la cartina anche con Shift+Tasto sinistro del mouse e movimento del mouse o con i tasti freccia e i tasti Ctrl, Shift o Alt per scegliere la velocità. Per una lista esaustiva vedi le scorciatoie da tastiera .
Informazioni server
 Mostra le connessioni attive del server TCP/IP di Skychart, è possibile aggiornare manualmente la schermata o selezionare “Auto aggiornamento”.
Mostra le connessioni attive del server TCP/IP di Skychart, è possibile aggiornare manualmente la schermata o selezionare “Auto aggiornamento”.
E' anche possibile terminare una connessione con un click destro del mouse su una linea.
Orologio
 Apre una finestra con le informazioni sul tempo. Vengono visualizzati i seguenti elementi:
Apre una finestra con le informazioni sul tempo. Vengono visualizzati i seguenti elementi:
-
Ora legale del fuso orario corrente.
-
Tempo Universale.
-
Ora locale media per la longitudine corrente.
-
Ora solare reale basata sull'angolo orario apparente del Sole.
-
Tempo siderale locale.
-
Data giuliana
Questo orologio è disponibile come programma separati, chiamato cdcicon. Dopo l'installazione di Skycharts l'orologio può essere avviato separatamente dalla directory di installazione di Skychart. In sistemi Windows gli amministratori possono eseguirlo anche nella barra di sistema.
Se vuoi cambiare le impostazioni di data e ora usate da Skycharts, clicca l'icona  nella barra sinistra , oppure sul menu Configurazione → Data/Ora .
nella barra sinistra , oppure sul menu Configurazione → Data/Ora .
Imposta FOV
Dalla finestra di dialogo che appare è possibile impostare il campo visivo in maniera dinamica spostando un cursore. Questa voce ha la stessa funzione dell'icona  nel gruppo zoom della barra principale.
nel gruppo zoom della barra principale.
Se si vuole invece impostare un FOV preciso è possibile farlo da Visualizza → Posizione
Aumenta Ingrandimento
Dimezza il campo visivo corrente. Il pulsante Aumenta ingrandimento nel pannello pulsanti ha lo stesso effetto. E' anche possibile modificare il campo visivo con la rotella del mouse.
Diminuisci Ingrandimento
Raddoppia il campo visivo corrente. Il pulsante Diminuisci ingrandimento nel pannello pulsanti ha lo stesso effetto. E' anche possibile modificare il campo visivo con la rotella del mouse.
Posizione
Imposta o legge i parametri di posizione del centro della cartina. La posizione può essere espressa in differenti sistemi di coordinate. Qui è anche possibile impostare i parametri di FOV o di rotazione della cartina corrente. Vedi qui per maggiori dettagli.
Lista Oggetti
Apre una finestra dove sono elencati tutti gli oggetti visualizzati nella cartina corrente oltre alle stelle.
Immagine lampeggiante
Ha lo stesso effetto della relativa icona presente nel gruppo immagini della barra degli oggetti.
Quando si ha un'immagine DSS caricata è possibile visualizzarla in maniera lampeggiante tramite questa opzione. Se non si hanno immagini caricate questa opazione non ha effetti.
Per maggiori informazioni su come aprire un'immagine DSS da una sorgente locale vedi qui
Per maggiori informazioni su come scaricare un'immagine dall'Online Digital Sky Survey (DSS) vedi qui
Per maggiori informazioni sulla visualizzazione di queste immagini vedi qui
Per maggiori informazioni sulla configurazione delle risorse DSS per lo scarico delle immagini vedi qui
Colore di fondo cielo
Ha lo stesso effetto della relativa icona presente nel gruppo sovrimpressioni della barra degli oggetti.
Quando la cartina è configurata per usare il sistema di coordinate Alt/Az e l'impostazione del colore di fondo cielo è impostato in automatico, è possibile che lo sfondo risulti chiaro.
Questo succede quando il Sole è più alto di -18° sull'orizzonte (di giorno o quando non è ancora raggiunto il crepuscolo astronomico). In questo caso questa funzione permette di passare da un colore di fondo fisso (di solito nero) al colore automatico impostato a seconda delle opzioni.
Per effettuare cambiamenti al colore automatico o fisso vedi in Configurazione -> Mostra -> Colore del cielo
Se non si è impostato il colore del cielo in automatico E non si usa il sistema Alt/Az il colore di fondo cielo sarà fisso. In tali condizioni questa funzione non ha effetti.

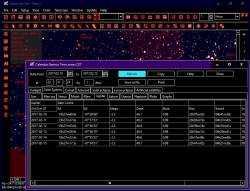


































Nessun commento:
Posta un commento
Non inserire link cliccabili altrimenti il commento verrà eliminato. Metti la spunta a Inviami notifiche per essere avvertito via email di nuovi commenti.