LibreOffice Writer consente di progettare e creare documenti di testo che possono contenere immagini, tabelle o grafici. È quindi possibile salvare i documenti in diversi formati, incluso il formato standard OpenDocument (ODF), il formato .doc di Microsoft Word, o il formato HTML. Inoltre, è possibile esportare il documento nel formato PDF (Portable Document Format).
LibreOffice è un software di produttività personale libero prodotto da The Document Foundation nato dal fork di OpenOffice.org. Gode di una buona compatibilità con le altre maggiori suite del settore ed è disponibile per Windows, Mac OS X e GNU/Linux. Per i sistemi Linux è disponibile anche la versione a 64 bit. In futuro sarà sviluppata anche una versione mobile per dispositivi con sistemi operativi iOS e Android, proprio per quest'ultimo è stato creato un applicativo per la gestione dello scorrimento delle diapositive di Impress chiamato Impress Remote.
Lo scopo è quello di produrre una suite per ufficio indipendente, che supporti il formato ODF.
Il nome è un ibrido fra la parola spagnola e francese Libre, che significa libero, e quella inglese Office (ufficio). LibreOffice è un software libero e come tale è liberamente scaricabile, modificabile e ridistribuibile dagli utenti, sempre secondo i termini stabiliti dalla licenza GNU LGPL.
La prima versione stabile rilasciata è stata la 3.3.0 del 25 gennaio 2011; tra gennaio 2011 e ottobre 2011 LibreOffice è stato scaricato circa 7,5 milioni di volte e altri 10 milioni di utenti hanno installato il programma via penne USB o CD masterizzati, realizzati da un milione di questi download.
È la suite per ufficio di default in molte distribuzioni Linux come Fedora, Debian, Linux Mint, OpenSUSE,Trisquel e, ovviamente, Ubuntu.
I componenti di LibreOffice sono gli stessi di OpenOffice.org, da cui è derivato: Writer
Un word processor con funzionalità simili e supporto ai file di Microsoft Word e WordPerfect. Possiede caratteristiche WYSIWYG avanzate, ma può anche venire utilizzato come editor di base.
Calc
Un foglio elettronico, simile a Microsoft Excel o Lotus 1-2-3. Ha un certo numero di caratteristiche uniche, tra cui un sistema che definisce automaticamente la serie di grafici, sulla base delle informazioni disponibili per l'utente.
Impress
Un programma per la creazione di presentazioni multimediali simile a Microsoft Powerpoint. Le presentazioni possono essere esportate come file SWF, in modo da poter essere visualizzati su qualsiasi computer che abbia installato Adobe Flash.
Base
Un programma di creazione e gestione di database, simile a Microsoft Access. LibreOffice Base permette la creazione e la gestione di basi di dati, la preparazione di maschere e report che forniscono agli utenti finali un facile accesso ai dati. Come Access, può essere utilizzato come front-end per sistemi di database, tra cui database di Access (JET), fonti di dati ODBC e MySQL o PostgreSQL
Draw
Un programma di grafica vettoriale e uno strumento di diagrammi simile a Microsoft Visio e paragonabile per caratteristiche alle prime versioni di Corel Draw. Fornisce connettori tra le forme, che sono disponibili in una gamma di stili di linea per facilitare il disegno di diagrammi di flusso. Include anche caratteristiche simili al software di desktop publishing come Microsoft Publisher e Scribus.
Math
Un programma per l'elaborazione di formule matematiche. L'applicazione utilizza una variante del linguaggio XML per la creazione di formule, come definito nella specifica OpenDocument. Queste formule possono essere incorporate in altri documenti della suite LibreOffice, come quelli creati da Writer o Calc, inserendo le formule nel documento.
Documenti master e documenti parziali.
Un documento master permette di gestire i documenti di grandi dimensioni, ad esempio un libro con molti capitoli, fungendo da contenitore per i singoli file di LibreOffice Writer. I singoli file sono detti documenti parziali.
Caratteristiche dei documenti master.
- Quando stampate un documento master, viene stampato l'intero contenuto dei documenti parziali, degli indici e degli altri componenti di testo inseriti.
- All'interno del documento master potete creare un indice generale e un indice analitico per tutti i documenti parziali.
- I modelli d formato che sono usati nei documenti parziali, ad esempio i nuovi modelli di paragrafo, vengono automaticamente importati nel documento master.
- Quando visualizzate il documento master, gli stili di formato che sono già presenti nel documento master hanno la precedenza sugli stili di formato con lo stesso nome che vengono importati dai documenti parziali.
- I documenti parziali non vengono mai cambiati in base alle modifiche apportate al documento master.
![]() Quando aggiungete un documento a un documento master, oppure create un nuovo documento parziale, nel documento master viene creato un collegamento. Il contenuto di un documento parziale non può essere modificato direttamente nel documento master, ma usando il Navigatore potete aprire il documento parziale da modificare.
Quando aggiungete un documento a un documento master, oppure create un nuovo documento parziale, nel documento master viene creato un collegamento. Il contenuto di un documento parziale non può essere modificato direttamente nel documento master, ma usando il Navigatore potete aprire il documento parziale da modificare.
Esempio di uso di stili
Un documento master master.odm è costituito da testo e collegamenti ai documenti parziali sub1.odt e sub2.odt. In ciascun documento parziale viene definito e usato un nuovo stile di paragrafo con lo stesso nome Style1 e i documenti parziali vengono salvati.
Quando salvate il documento master, gli stili di formato dei documenti parziali vengono importati nel documento master. Innanzitutto, viene importato il nuovo stile di formato Style1 di sub1.odt. Successivamente, verranno importati i nuovi stili di formato di sub2.odt, ma poiché Style1 è adesso già presente nel documento master, questo stile di formato di sub2.odt non verrà importato.
Nel documento master potete adesso visualizzare il nuovo stile di formato Style1 nel primo documento parziale. Tutti i paragrafi Style1 nel documento master verranno mostrati usando gli attributi Style1 del primo documento parziale. Tuttavia, il secondo documento parziale singolarmente non verrà cambiato. Potete visualizzare i paragrafi Style1 del secondo documento parziale con attributi diversi, a seconda che apriate il documento sub2.odt singolarmente o come parte del documento master.
![]() Per evitare confusione, usate lo stesso modello di documento per il documento master e i relativi documenti parziali. Questo si verifica automaticamente quando create il documento master e i relativi documenti parziali a partire da un documento esistente con intestazioni, usando il comando File - Invia - Crea documento master.
Per evitare confusione, usate lo stesso modello di documento per il documento master e i relativi documenti parziali. Questo si verifica automaticamente quando create il documento master e i relativi documenti parziali a partire da un documento esistente con intestazioni, usando il comando File - Invia - Crea documento master.
 Modificare il livello nella struttura degli elenchi puntati e numerati.
Modificare il livello nella struttura degli elenchi puntati e numerati.
Combinare due elenchi numerati.
Per combinare due elenchi numerati consecutivi:
- Selezionate tutti i paragrafi degli elenchi.
- Sulla barra Formattazione, fate clic due volte sull'icona Numerazione on/off.
Per creare un elenco numerato da paragrafi non consecutivi:
- Premete il tasto Ctrl e trascinate il puntatore per selezionare una parte di testo nel primo paragrafo numerato. Il testo selezionato può comprendere anche un solo carattere.
- Tenete ancora premuto il tasto Ctrl e selezionate una parte di testo in ognuno dei paragrafi numerati degli elenchi che desiderate combinare.
- Sulla barra Formattazione, fate clic due volte sull'icona Numerazione on/off.
Se ti è piaciuto l'articolo , iscriviti al feed cliccando sull'immagine sottostante per tenerti sempre aggiornato sui nuovi contenuti del blog:

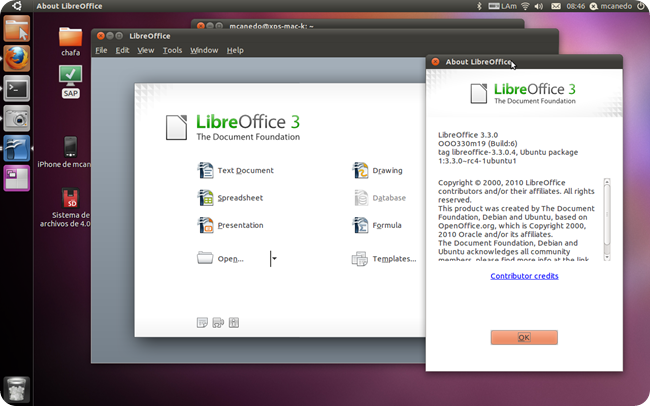


















Nessun commento:
Posta un commento
Non inserire link cliccabili altrimenti il commento verrà eliminato. Metti la spunta a Inviami notifiche per essere avvertito via email di nuovi commenti.