LibreOffice Writer consente di progettare e creare documenti di testo che possono contenere immagini, tabelle o grafici. È quindi possibile salvare i documenti in diversi formati, incluso il formato standard OpenDocument (ODF), il formato .doc di Microsoft Word, o il formato HTML. Inoltre, è possibile esportare il documento nel formato PDF (Portable Document Format).
LibreOffice è un software di produttività personale libero prodotto da The Document Foundation nato dal fork di OpenOffice.org. Gode di una buona compatibilità con le altre maggiori suite del settore ed è disponibile per Windows, Mac OS X e GNU/Linux. Per i sistemi Linux è disponibile anche la versione a 64 bit. In futuro sarà sviluppata anche una versione mobile per dispositivi con sistemi operativi iOS e Android, proprio per quest'ultimo è stato creato un applicativo per la gestione dello scorrimento delle diapositive di Impress chiamato Impress Remote.
Lo scopo è quello di produrre una suite per ufficio indipendente, che supporti il formato ODF.
Il nome è un ibrido fra la parola spagnola e francese Libre, che significa libero, e quella inglese Office (ufficio). LibreOffice è un software libero e come tale è liberamente scaricabile, modificabile e ridistribuibile dagli utenti, sempre secondo i termini stabiliti dalla licenza GNU LGPL.
La prima versione stabile rilasciata è stata la 3.3.0 del 25 gennaio 2011; tra gennaio 2011 e ottobre 2011 LibreOffice è stato scaricato circa 7,5 milioni di volte e altri 10 milioni di utenti hanno installato il programma via penne USB o CD masterizzati, realizzati da un milione di questi download.
È la suite per ufficio di default in molte distribuzioni Linux come Fedora, Debian, Linux Mint, OpenSUSE,Trisquel e, ovviamente, Ubuntu.
I componenti di LibreOffice sono gli stessi di OpenOffice.org, da cui è derivato: Writer
Un word processor con funzionalità simili e supporto ai file di Microsoft Word e WordPerfect. Possiede caratteristiche WYSIWYG avanzate, ma può anche venire utilizzato come editor di base.
Calc
Un foglio elettronico, simile a Microsoft Excel o Lotus 1-2-3. Ha un certo numero di caratteristiche uniche, tra cui un sistema che definisce automaticamente la serie di grafici, sulla base delle informazioni disponibili per l'utente.
Impress
Un programma per la creazione di presentazioni multimediali simile a Microsoft Powerpoint. Le presentazioni possono essere esportate come file SWF, in modo da poter essere visualizzati su qualsiasi computer che abbia installato Adobe Flash.
Base
Un programma di creazione e gestione di database, simile a Microsoft Access. LibreOffice Base permette la creazione e la gestione di basi di dati, la preparazione di maschere e report che forniscono agli utenti finali un facile accesso ai dati. Come Access, può essere utilizzato come front-end per sistemi di database, tra cui database di Access (JET), fonti di dati ODBC e MySQL o PostgreSQL
Draw
Un programma di grafica vettoriale e uno strumento di diagrammi simile a Microsoft Visio e paragonabile per caratteristiche alle prime versioni di Corel Draw. Fornisce connettori tra le forme, che sono disponibili in una gamma di stili di linea per facilitare il disegno di diagrammi di flusso. Include anche caratteristiche simili al software di desktop publishing come Microsoft Publisher e Scribus.
Math
Un programma per l'elaborazione di formule matematiche. L'applicazione utilizza una variante del linguaggio XML per la creazione di formule, come definito nella specifica OpenDocument. Queste formule possono essere incorporate in altri documenti della suite LibreOffice, come quelli creati da Writer o Calc, inserendo le formule nel documento.
Disegnare una linea nel testo.
Potete incorporare le linee nel testo scegliendo il tipo di angoli, lo spessore, il colore e altri attributi.
Per definire gli attributi e la direzione della linea, utilizzate l'oggetto di disegno Linea, come segue:
1.Nella barra standard, fate clic sull'icona Mostra funzione di disegno, per aprire la barra di disegno, quindi fate clic sull'icona Linea. Il puntatore del mouse assume la forma di un mirino affiancato da una linea.
2.Nel documento, fate clic nel punto in cui deve iniziare la linea. Tenendo premuto il pulsante del mouse, trascinate il puntatore fino al punto in cui volete terminare la linea. Tenendo premuto anche il tasto Maiusc, potete tracciare solo linee orizzontali, verticali e diagonali.
3.Rilasciate il tasto del mouse non appena la linea raggiunge la direzione e la lunghezza desiderate. Volendo, potete disegnare anche altre linee. Terminate questa funzione con il tasto Esc o facendo clic sull'icona Selezione nella barra degli oggetti per disegno.
4.Dopo avere fatto clic sull'icona Selezione, potete selezionare tutte le linee contemporaneamente facendo clic su ciascuna di esse tenendo premuto il tasto Maiusc. Questa selezione multipla consente di assegnare a tutte lo stesso colore, la stessa larghezza o altri attributi comuni.
- Create una linea orizzontale applicando lo stile di paragrafo preimpostato Linea orizzontale. Fate clic in un paragrafo vuoto e fate doppio clic sullo stile Linea orizzontale nella finestra Stili e formattazione. Se la voce per le linee orizzontali non è visualizzata nell'elenco degli Stili di paragrafo, selezionare "Tutti gli stili" nella casella di riepilogo inferiore.
- In un documento di Writer potete disegnare una linea sopra, accanto o sotto un paragrafo, scegliendo Formato - Paragrafo -Bordo.
Linee automatiche in Writer.
Se iniziate una riga inserendo tre o più trattini uno dopo l'altro e premete il tasto Invio, i caratteri vengono rimossi e al paragrafo precedente viene assegnata una linea come bordo inferiore.
Per creare una linea singola, basta inserire tre o più trattini (-) o caratteri di sottolinieatura ( _ ) e premere Invio. Per creare una doppia linea, inserite tre o più caratteri uguale (=), asterischi (*), tilde (~), o cancelletti (#) e premete Invio.
- Per rimuovere un bordo disegnato automaticamente, scegliete Formato - Paragrafo - Bordo e deselezionate il bordo.
- Per annullare l'ultima operazione di inserimento automatico del bordo, scegliete Modifica - Annulla.
- Per disabilitare i bordi automatici, scegliete Strumenti - Opzioni di correzione automatica - Opzioni e deselezionate Applica bordo.
![]() Le linee ed altri oggetti di disegno inseriti nel testo non sono definiti nel linguaggio HTML e quindi non vengono esportati direttamente in formato HTML, ma come immagini.
Le linee ed altri oggetti di disegno inseriti nel testo non sono definiti nel linguaggio HTML e quindi non vengono esportati direttamente in formato HTML, ma come immagini.
![]() Quando digitate uno spessore linea, potete aggiungere un'unità di misura. Una linea di spessore zero è una linea finissima dell'ampiezza di un pixel riferita al mezzo di visualizzazione.
Quando digitate uno spessore linea, potete aggiungere un'unità di misura. Una linea di spessore zero è una linea finissima dell'ampiezza di un pixel riferita al mezzo di visualizzazione.
Applicare uno stile di linea.
La barra degli strumenti Proprietà oggetto di disegno contiene icone e caselle combinate che vi permettono di definire vari attributi della linea.
- Fate clic sull'icona Linea
per aprire la finestra di dialogo Linea.
- Fate clic sull'icona Stile estremità linea
per selezionare una punta per le estremità destra e sinistra di una linea.
- Selezionate uno stile nella casella Stile linea e specificate la larghezza nella casella Spessore linea. Lo spessore 0 corrisponde a 1 pixel.
- Selezionate il colore per la linea e la freccia nella casella Colore della linea.
Definire un'estremità di linea.
Potete definire qualsiasi oggetto da includere nell'elenco delle estremità di linea disponibili.
- Servendovi delle funzioni di disegno, tracciate un oggetto da utilizzare come estremità di linea.
- Selezionate l'oggetto e scegliete Formato - 'When in Writer:' Oggetto di disegno - 'When in Calc: Immagine - 'Linea.
- Nella finestra di dialogo, fate clic su Estremità linee.
- Fate clic su Aggiungi e indicate un nome per l'estremità che avete creato.
- Per chiudere la finestra di dialogo, fate clic su OK.
Definire uno stile di linea.
Selezionate un oggetto di disegno nel documento.
- Scegliete Formato - 'When in Writer: Oggetto di disegno -When in Calc: Immagine - '''''''Linea e fate clic sulla scheda Stili linee.
- Specificate le opzioni di linea desiderate.
Per specificare la lunghezza della linea espressa come percentuale del relativo spessore, selezionare Adatta a spessore linea. - Fate clic su Aggiungi comandi.
- Inserite un nome per lo stile di linea e fate clic su OK.
Per salvare lo stile di linea in un elenco di stili personalizzati, fate clic sull'icona Salva file stili linee. - Fate clic su Chiudi per chiudere la finestra di dialogo.
Inserire, modificare e concatenare due cornici di testo.
Una cornice di testo è un contenitore per il testo e le immagini che potete posizionare in qualunque punto della pagina. Potete usare le cornici anche per applicare un layout a colonne ad un testo.
Per inserire una cornice di testo:
- Selezionate il testo da includere nella cornice.
- Scegliete Inserisci - Cornice e fate clic su OK.
Per inserire una cornice di testo:
- Per modificare il contenuto di una cornice di testo, fate clic nella cornice e apportate le modifiche desiderate.
- Per modificare una cornice, selezionatela, fate clic con il pulsante destro del mouse e scegliete un'opzione di formattazione. In alternativa, potete fare clic con il pulsante destro del mouse sulla cornice selezionata e scegliere Cornice.
- Per ridimensionare una cornice di testo, fate clic su un bordo della cornice e trascinate uno dei bordi o degli angoli fino a raggiungere la dimensione desiderata. Per mantenere le proporzioni della cornice, tenete premuto il tasto Maiusc durante il trascinamento.
Per nascondere un testo dalla stampa:
Le cornici di testo di Writer possono essere impostate in modo da essere visualizzate sullo schermo ma non essere stampate.
- Selezionate la cornice di testo (vengono visualizzate le otto maniglie).
- Scegliete Formato - Cornice/oggetto - Extra.
- Nell'area Proprietà, deselezionate la casella Stampa e fate clic su OK.
Per collegare cornici di testo:
Potete concatenare le cornici di testo di Writer in modo che il loro contenuto scorra automaticamente dall'una all'altra.
- Fate clic sul bordo della prima cornice. Sul bordo della cornice compaiono le maniglie di selezione.
- Nella barra Cornice, fate clic sull'icona Concatena
.
- Fate clic sulla seconda cornice.
Potete concatenare due cornici solo se:
- La cornice di destinazione è vuota.
- La cornice di destinazione non è già stata concatenata a un'altra cornice.
- La cornice di origine e quella di destinazione si trovano nella stessa sezione del documento. Ad esempio, non potete concatenare la cornice di un'intestazione con quella di un piè di pagina.
- La cornice di origine non presenta una concatenazione successiva.
- La cornice di origine o quella di destinazione non si trovano l'una nell'altra.
Quando selezionate una cornice concatenata, viene visualizzata una linea che connette le due cornici collegate.
![]()
La funzione di ridimensionamento automatico è disponibile solo per l'ultima cornice all'interno di una catena di cornici collegate.
Se ti è piaciuto l'articolo , iscriviti al feed cliccando sull'immagine sottostante per tenerti sempre aggiornato sui nuovi contenuti del blog:




















EyeOfGnome/screenshot.png)

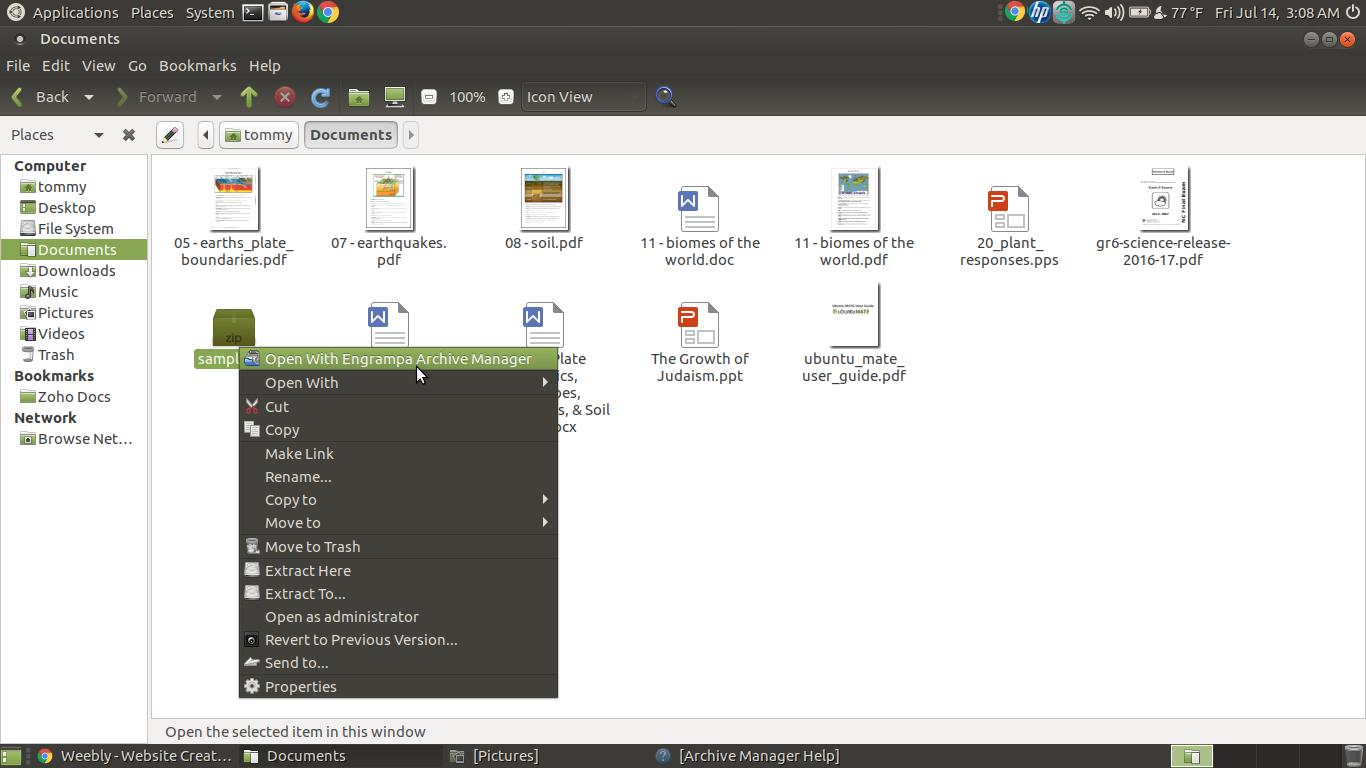
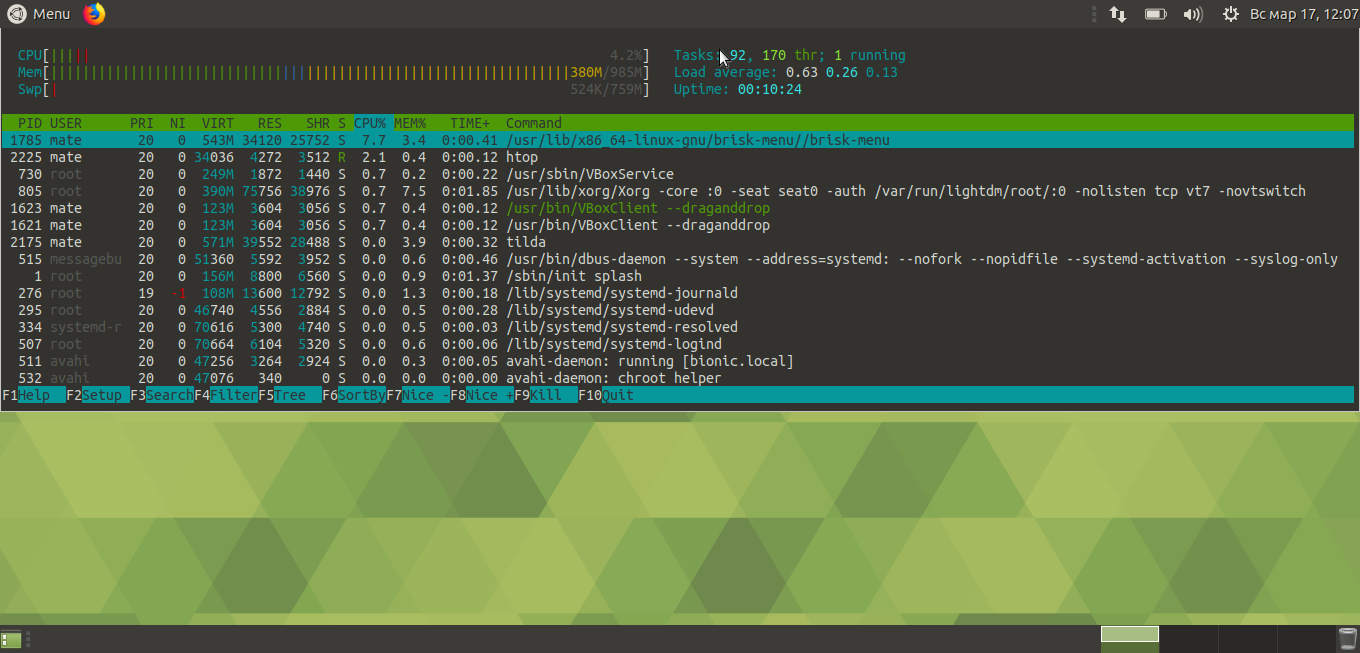













Nessun commento:
Posta un commento
Non inserire link cliccabili altrimenti il commento verrà eliminato. Metti la spunta a Inviami notifiche per essere avvertito via email di nuovi commenti.