 Per modificare file di testo o per scrivere brevi documenti, Ubuntu mette a disposizione diversi editor di testo. Di seguito verranno presentati quelli più utilizzati.
Per modificare file di testo o per scrivere brevi documenti, Ubuntu mette a disposizione diversi editor di testo. Di seguito verranno presentati quelli più utilizzati.Ambiente GNOME
Gedit
GNOME dispone del programma gedit, un potente editor di testo integrato all'interno dell'ambiente grafico basato sulle librerie GTK.
È stato progettato per avere un’interfaccia chiara e semplice, ispirata cioè agli ideali del progetto GNOME. Però, a differenza di kate (stesso tipo di applicazione usata in KDE) non include di default molte funzionalità avanzate come cifratura del testo, completamento parentesi, terminale incorporato, browser del filesystem e molto altro. È possibile includere in gedit tutte le funzioni dette e non solo tramite l’utilizzo di comodi plugin. Basta installare il pacchetto gedit-plugins (da terminale sudo apt-get install gedit-plugins). Dopo aver installato il pacchetto apriamo Gedit e selezioniamo la tab Plugin dal menu Modifica -> Preferenze
È possibile avviare gedit nei seguenti modi:
Dal menù Applicazioni, Accessori -> Editor di testo;
Da Esegui comando (Alt + F2) digitare:
geditDa un terminale (Applicazioni -> Accessori -> Terminale) digitare:
gedit
Per aprire un file direttamente all'avvio di gedit:
Da Esegui comando (Alt + F2) digitare:
gedit /percorso/al/fileDa un terminale digitare:
gedit /percorso/al/file
| Con /percorso/al/file si intende il percorso all'interno del file system che porta al file da aprire, comprensivo del nome del file (per esempio /etc/apt/sources.list). |
Se al prompt del terminale ci si trova nella propria directory Home, digitare:
gedit NOME_FILE
Ambiente KDE
Kate

KDE dispone del programma Kate, un potente editor di testo integrato all'interno dell'ambiente grafico basato sulle librerie Qt.
È possibile avviare Kate nei seguenti modi:
Dal Menu K: Accessori -> Kate
Da Esegui comando (Alt + F2) digitare:
kateDa un terminale (Menu K -> Sistema -> Konsole) digitare:
kate
Per aprire un file direttamente all'avvio di Kate:
Da Esegui comando (Alt + F2) digitare:
kate /percorso/al/fileDa un terminale digitare:
kate /percorso/al/file
| Con /percorso/al/file si intende il percorso all'interno del file system che porta al file da aprire, comprensivo del nome del file (per esempio /etc/apt/sources.list). |
Se al prompt del terminale ci si trova nella propria directory Home, digitare:
kate NOME_FILE
Ambiente Xfce
Mousepad
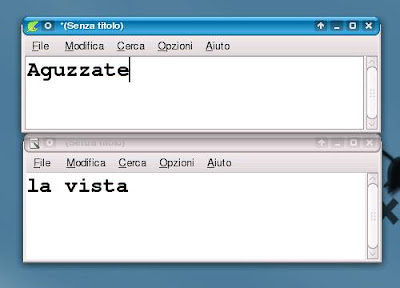
Xfce dispone del programma mousepad, un ottimo editor di testo integrato all'interno dell'ambiente grafico.
Per avviare mousepad:
Dal menù Applicazioni -> Accessori -> Mousepad
Da un terminale (Applicazioni -> Accessori -> Terminale) digitare:
mousepad
Per aprire un file direttamente all'avvio di mousepad, da un terminale digitare:
mousepad /percorso/al/file
| Con /percorso/al/file si intende il percorso all'interno del file system che porta al file da aprire, comprensivo del nome del file (per esempio /etc/apt/sources.list). |
Se al prompt del terminale ci si trova nella propria directory Home, digitare:
mousepad NOME_FILE
Ambiente LXDE
Leafpad
LXDE dispone del programma leafpad, un editor di testo molto leggero integrato all'interno dell'ambiente grafico.
Per avviare leafpad:
Dal menù Accessories -> leafpad
Da un terminale (Accessories -> LXTerminal) digitare:
leafpad
Per aprire un file direttamente all'avvio di leafpad, da un terminale digitare:
leafpad /percorso/al/file
| Con /percorso/al/file si intende il percorso all'interno del file system che porta al file da aprire, comprensivo del nome del file (per esempio /etc/apt/sources.list). |
Se al prompt del terminale ci si trova nella propria directory Home, digitare:
leafpad NOME_FILE
Editor nel terminale
Nano
Se non si utilizza un ambiente grafico o si ha la necessità di modificare velocemente un file senza dover uscire dal terminale, Ubuntu mette a disposizione l'editor di testo nano.
Per avviare nano:
Da un terminale digitare:
nano
Per aprire un file direttamente all'avvio di nano, da terminale digitare:
nano NOME_FILE
Se si necessita di aprire e modificare un file non presente all'interno della propria directory Home, non è possibile utilizzare i metodi precedenti:
da un terminale digitare:
sudo nano NOME_FILE
Per una guida più dettagliata sull'utilizzo dell'editor di testi nano consultare la relativa guida.
Vim
Un'alternativa a nano è vim.
Per avviare vim:
Da un terminale digitare:
vim
Per aprire un file direttamente all'avvio di vim, da terminale digitare:
vim NOME_FILE
Se si necessita di aprire e modificare un file non presente all'interno della propria directory Home, non è possibile utilizzare i metodi precedenti:
da un terminale digitare:
sudo vim NOME_FILE
Per una guida più dettagliata sull'utilizzo dell'editor di testi vim consultare il manuale digitando, da terminale,
man vim
oppure consultare la pagina Vim.


































Nessun commento:
Posta un commento
Non inserire link cliccabili altrimenti il commento verrà eliminato. Metti la spunta a Inviami notifiche per essere avvertito via email di nuovi commenti.