
Sweet Home 4.0 è la nuova versione di un’applicazione open source della quale abbiamo già parlato altre volte e che permette di collocare su una pianta 2D muri, oggetti e quotature e ottenere una vista tridimensionale "navigabile" in tempo reale. Il software permette di usare vari oggetti di mobilio molti dei quali scaricabili in formato 3D da internet (si possono utilizzare oggetti in formato OBJ, LWS o 3DS e la libreria è aperta al contributo di tutti gli utenti).
La versione 4 include vari miglioramenti (sono elencati qui) tra i più importanti dei quali la possibilità di cambiare texture e colori delle pareti e generare immagini fotorealistiche in base alla posizione di provenienza della luce. Il software richiede java 6 (la versione 7 non è ancora completamente compatibile). Su Mac è richiesto OS X 10.4 o superiore. A questo indirizzo è presente una completa galleria con vari esempi di quanto è possibile ottenere.
(Clicca sull'immagine per ingrandire)
Puoi scaricare Sweet Home 3D per istallarlo sul tuo computer e/o usarlo online con il tuo browser:
Scarica Sweet Home 3D - Usa Sweet Home 3D Online
Sweet Home 3D disponibile anche in Italiano è un progetto open source disponibile su SourceForge.net e distribuito sotto GNU General Public License.
Disegno muri.

Per disegnare i muri prima clicca sul pulsante Crea muri nella barra strumenti.
Fai click nel pannello planimetria nel punto in cui vuoi iniziare il nuovo muro quindi clicca o fai doppio click nel punto in cui vuoi che esso termini. Finchè non fai doppio click o premi il tasto Escape, ogni nuovo click indicherà il punto in cui il muro corrente termina ed inizia il prossimo.

Per aiutarti nel disegno dei muri osserva i suggerimenti, le guide di allineamento e ingrandisci l'immagine con il pulsante Zoom. Puoli anche impostare la lunghezza e l'inclinazione del muro appena creato dopo aver premuito il tasto invio.
Non preoccuparti di porte e finestre nel disegnare i muri poichè Sweet Home 3D creerà automaticamente i vuoti nella muratura dove inserirete aperture. Come mostrato in figura 6 i muri sono disegnati simultaneamente nella planimetria e nella vista 3D, e potrai Cambiare il punto di vista nella vista 3D in qualsiasi momento, muovendo il mouse tenendone premuto il tasto sinistro.

Disegno muri
Come ausilio al disegno di muri paralleli l'angolazione in pianta dei muri è impostatabile per default ad un multiplo di 15°. Puoi rimuovere questa impostazione tenendo premuto il tasto Alt durante il disegno, o disabilitando il magnetismo nella finestra di dialogo preferenze.
Modificare i Muri.

Clicca sul pulsante Seleziona nella barra strumenti, per terminare il disegno dei muri ed usare gli strumenti disabilitati durante il disegno dei muri.
Quando il modo Seleziona è attivo, puoi selezionare un oggetto nella planimetria cliccandoci sopra. Puoi anche selezionare uno o più oggetti disegnando un rettangolo di selezione attorno ad essi, o cliccando su ognuno tenundo premuto il tasto Shift.
Per muovere i muri selezionati (o altri oggetti) nella planimetria semplicemente selezionandoli e trascinandoli sulla planimetria, o usando i tasti cursore sulla tastiera. Quando Un muro è selezionato nella planimetria, puoi anche modificarne il punto di origine e/o la fine con il mouse o dividerlo in due scegliendo il menu Piano > Dividi muro.
Doppio click su un muro o l'opzione di menu Piano > Modica muri... ti permetteranno di modificare i muri selezionati attravero la finestra di dialogo muri.
Come mostrato in figura 7, questa finestra permette l'impostazione dei colori o delle texture (motivo di campitura) della parete sinistra e destra dei muri selezionati, il loro spessore e la loro altezza. Se vuoi usare una immagine di tua scelta come texture, clicca sul pulsante Importa e segui le indicazioni del wizard di importazione texture.

Impostazione attributi muriAggiungi porte, finestre ed arredi

Per aggiungere arredi alla tua casa, trascina gli arredi dal catalogo sulla planimetria o sulla lista arredi, come mostrato in figura 8, o seleziona un oggetto dal catalogo e clicca sul pulsante Aggiungi arredo nella barra strumenti.
I pezzi aggiunti alla planimentria sono selezionati e disegnati simultaneamente nella lista arredi, nella planimetria e nella vista 3D.

Aggiunta di porte, finestre ed arredi alla tua planimetriaPrima aggiungi porte e finestre alla tua planimetria per avere una visione realistica degli ambienti vuoti. Quando il magnetismo è attivo, una porta od una finestra posizionata su di un muro è automaticamente orientata e dimensionata per accordarsi alla direzione ed allo spessore del muro.
Poi aggiungi gli arredi posizionandoli con cura nel loro orientamento e dimensione. Quando il magnetismo è attivo, un oggetto d'arredo è automaticamente ruotato con il suo lato posteriore lungo la parete su cui rilasci l'oggetto, ed un oggetto trascinato su un altro di superficie maggiore sarà elevato sulla sommità di quest'ultimo, se la sua elevazione predefinita è al livello del pavimento.
Quando un oggettoè selezionato nella planimetria, puoi modificarne dimensioni, elevazione ed angolo con uno dei quattro indicatori che appaiono ad ogni angolo dell'oggetto selezionato, come mostrato in figura 9.

Indicatori di un oggetto d'arredo selezionato1.- L'Indicatore di rotazione mostra l'angolo che puoi trascinare per ruotare l'oggetto selezionato. Tenere il tasto Alt premuto per disattivare il magnetismo ogni 15° durante la rotazione.
3.- L'indicatore di altezza è l'angolo da trascinare per cambiare l'altezza dell'oggetto selezionato.
2.- L'Indicatore d'elevazione mostra l'angolo da trascinare per variare l'elevazione dal pavimento dell'oggetto selezionato.
4.- L'Indicatore di misura è l'angolo trascinando il quale puoi variare la larghezza e la profondità dell'oggetto selezionato.
Puoi anche fare doppio click su un oggetto di arredo o scegliere il menu Arredamento > Modifica... per modificare i pezzi selezionati nella finestra di dialogo arredamento. Come mostrato in figura 10, questa finestra di dialogo permette la modifica del nome dell'arredo selezionato, la sua rotazione, la posizione, la sua elevazione dal pavimento, le dimensioni, il colore, la visibilità e se il modello 3D deve essere disegnato specchiato rispetto all'originale.

Impostazione attributi arredi

Gli arredi invisibili non sono disegnati nella planimetria e nella vista 3D, ma rimangono visibili nella lista arredi così da poterli selezionare e rendere visibili in futuro.Importazione 3D modelli 3D.
Se non trovi un oggetto d'arredo nel catalogo di Sweet Home 3D, puoi importare il file del modello 3D dell'oggetto che ti occorre, e usarlo nel progetto della tua casa. Più di 500 modelli disegnati dagli utenti possono essere scaricat al link
http://www.sweethome3d.com/it/importModels.jsp, ma puoi anche creare il tuo oggetto con software quali Blender oppure Art of Illusion. Sweet Home 3D supporta i formati di modelli 3D OBJ, DAE, 3DS, LWS format o file ZIP contenenti file dei suddetti tipi.
Scegli Arredamento > Importa arredamento... per lanciare il wizard che ti aiuterà nella scelta e nel dimensionamento del modello 3D, come mostrato in figura 11. Sotto Windows e Mac OS X, puoi anche trascinare un file di un modello 3D nella finestra di Sweet Home 3D window per lanciare questo wizard.
Il Wizard di importazione arredamento
1.- Clicca Scegli modello e scegli il file contenente il modello 3D nella finestra di dialogo. Se trascini nella finestra applicazione il file contenente il modello 3D che vuoi importare, questo sarà automaticamente selezionato. Una volta che il modello è caricato, clicca su Continua.
2.- Orienta il modello i tasti cursore in modo che la vista frontale mostri la facci anteriore del modello 3D, e clicca su Continua.
3.- Modifica se necessario il nome, la dimensione, l'elevazione, il colore del modello importato, se è spostabile e si tratta di una porta o finestra.. Quindi clicca su Continua.
4.-Ruota il modello 3D con il mouse per scegliere la vista con cui vuoi esso sia visualizzato come icona nel catalogo Arredi, nella Lista Arredi ed in Planimetria. Quindi clicca su Fine.
Una volta cje il wizard d'importazione ha terminato, il modello apparirà nel catalogo arredi e/o nella Lista arredi ed in Planimetria, secondo le impostazioni scelte. Potrai usarlo alla stregua di qualsiasi altro modello 3D presente nel catalogo predefinito.

I modelli proposti ali link : 3D models import page possono anche essere importati come libreria di modelli memorizzati in un file SH3F, disponibile a link : SweetHome3D-models sezione di http://downloads.sourceforge.net/sweethome3d/. Per installare in file SH3F, fai semplicemente doppio click su di esso o selezionalo dopo aver scelto il menu Arredamento > Importazione libreria arredo.
Se ti è piaciuto l'articolo , iscriviti al feed cliccando sull'immagine sottostante per tenerti sempre aggiornato sui nuovi contenuti del blog:

















EyeOfGnome/screenshot.png)

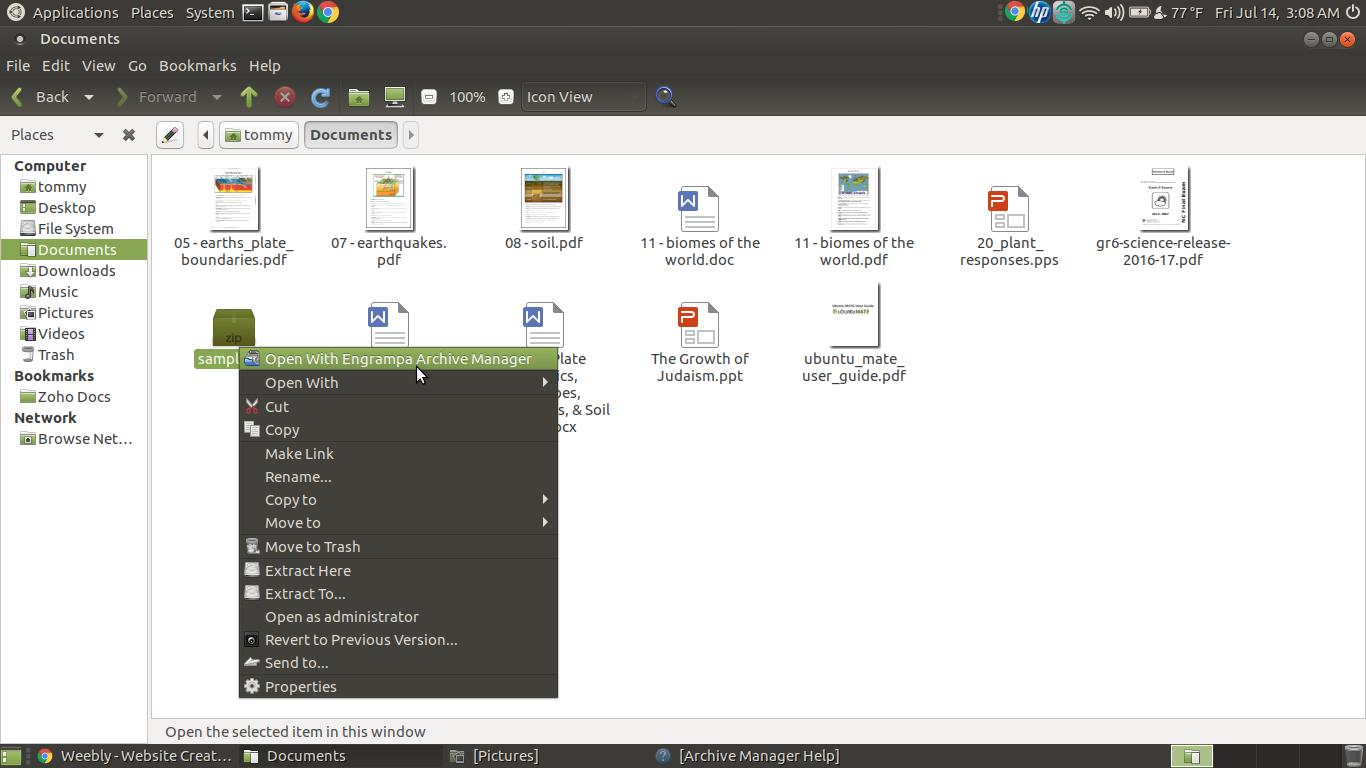
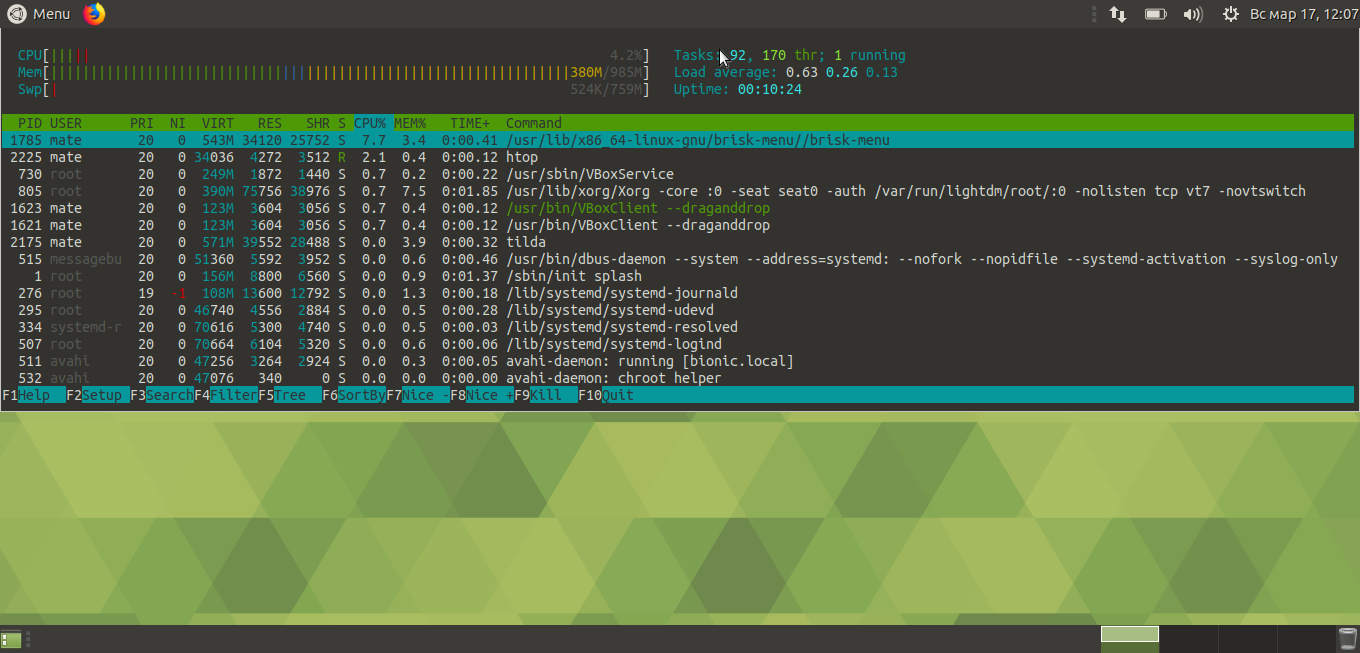













Nessun commento:
Posta un commento
Non inserire link cliccabili altrimenti il commento verrà eliminato. Metti la spunta a Inviami notifiche per essere avvertito via email di nuovi commenti.